仕事上、どうしてもWindows 11のノートパソコンが必要になり、急遽手に入れたDELL Inspiron 14。
型式は5415(現行型番は5445)という2021年式の型落ちモデルですが、CPUにはAMD Ryzen 5 5500Uを搭載していて、6コア12スレッドのCPUパワー、一般的な作業からフルHDの動画編集までこなしてくれます。
ただ、5万円程度で手に入れた機種のため、CPU以外はメモリ8GB、SSD 256GBとちょっと心もとない。
そこでメモリの増設とSSDを換装することで不満のないノートパソコンに生まれ変わらせることにしました。
ちなみにDELL Inspiron 14は、現行機種5445でも7万円程度から手に入れることができる高コスパなビジネス向けノートパソコン。
見た目も、シルバーの筐体で16:10のディスプレイを搭載し、なかなかのもの。
興味があれば製品ページをチェックしてみてください。セールなら6万円台もあります。
DELL Inspiron 14 5415/5425スペック比較

DELL Inspiron 14は、購入時に必要に応じてCTO(カスタム)することが可能で、ハイスペックモデルに仕上げることもできます。
今回は、即納対応で最小構成モデル同士を比較してます。
※あくまでも公表されているスペック上での比較ということをご留意ください。
| 項目 | 5415(購入した製品) | 5425(後発品) |
|---|---|---|
| OS | Windows 10 Home (64bit) ※Win11にアップグレード可 | Windows 11 Home (64bit) |
| ディスプレイ | 14.0-インチ, FHD+ 1920 x 1200, 60Hz, WVA | 14.0-インチ, FHD+ 1920 x 1200, 60Hz, WVA |
| プロセッサー | AMD Ryzen 5 5500U 6-コア/12-スレッド | AMD Ryzen™ 5 5625U 6-コア/12-スレッド |
| メモリー | 8GB, 1x8GB, DDR4, 3200MHz | 8GB, 1x8GB, DDR4, 3200MHz |
| ビデオカード | AMD Radeon™ グラフィックス | AMD Radeon™ グラフィックス |
| ストレージ | PCIe Gen3.0x4 256GBM.2 NVMe SSD | PCIe Gen3.0x4 256GB M.2 NVMe SSD |
| 寸法 | 213×322×17~18mm | 227.5 x 314 x 19 mm |
| 重量 | 1.442 kg | 1.54 kg |
| ワイヤレス通信 | Wi-Fi 6 とBluetooth 5.1 | Wi-Fi 6 とBluetooth 5.2 |
| キーボード | 日本語 バックライト キーボード | 日本語 バックライト キーボード |
| バッテリー | 4セル バッテリー, 54 Wh(内蔵) | 4セル バッテリー, 54 Wh(内蔵) |
| ポート | 2 x USB 3.2 Gen 1ポート 1 x USB 3.2 Gen 2 Type-Cポート※DisplayPortおよび電源供給対応 ヘッドセット端子 microSDカードスロット 電源コネクタ HDMI端子 | 2 x USB 3.2 Gen 1ポート 1 x USB 3.2 Gen 2 Type-Cポート※DisplayPortおよび電源供給対応 ヘッドセット端子 SDカードスロット 電源コネクタ HDMI端子 |
| 機能 | 指紋認証リーダー, FHDカメラ内蔵 | 指紋認証リーダー, FHDカメラ内蔵 |
| 付属 | 65W ACアダプタ | 65W ACアダプタ |
DELL Inspiron 14は、新モデルになって内部では細かなアップデートが施されてより使いやすくなっていますが、今回購入した旧型5415もまだまだ現役で使えるスペック。
メモリ増設、SSD換装に必要なもの
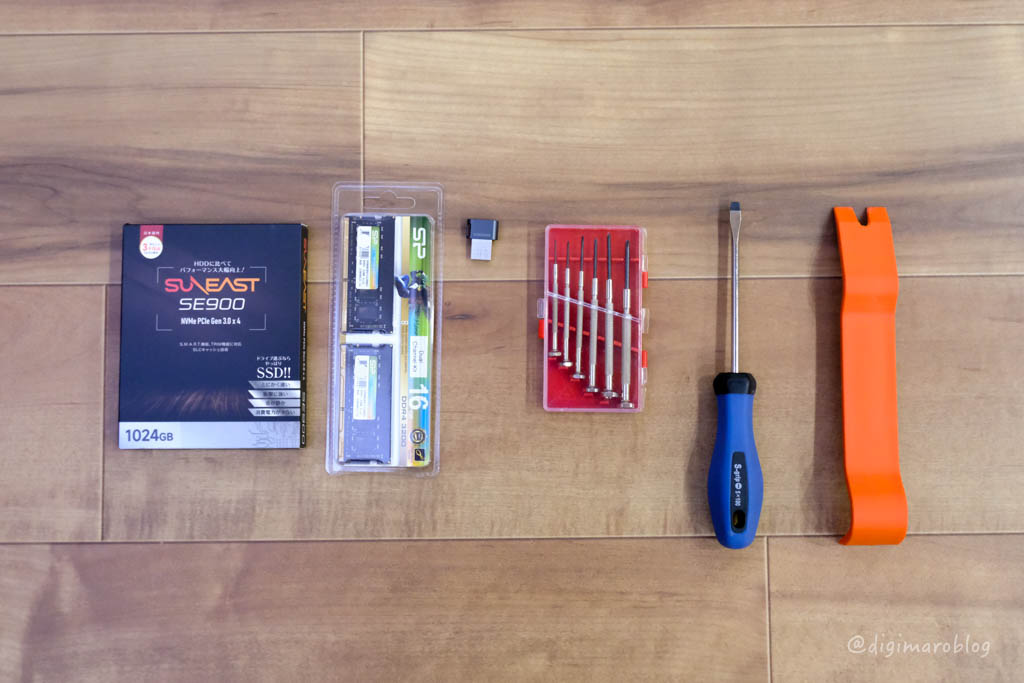
準備したのは以下のアイテム。
- SUNEAST SE900NVG3-01TB
NVMe M.2 SSD 2280 1TB 最大転送速度:3200MB/s
代替→Western Digital 2280 SSD 1TB WD SN580 - シリコンパワーノートPC用メモリ
DDR4-3200 (PC4-25600) 8GB×2枚 - Samsung Fit Plus 128GB(USBフラッシュメモリ)
400MB/S USB 3.1 Flash Drive - 精密ドライバー(100均)
- マイナスドライバー
- リムーバー
①のSSDはSUNEASTの最大転送速度3,200MB/sを誇る高速M.2 SSD。
初めてのメーカーでドキドキでしたが、安いし日本製ということで購入。
DELL Inspiron 14には少々オーバースペックですが高速なら何の問題もありません。
M.2 SSDなら2280、2260、2242どのサイズでもインストール可能。
SUNEAST製品は、現在売り切れているので、代替は、信頼できるメーカーのWestern Digital 2280 SSD 1TB WD SN580がおすすめ。
②のシリコンパワーのメモリーは8GB×2=16GBを購入。
ノートPC用のDDR4-3200 (PC4-25600)なら他のメーカー製でもOK。
もともとの1枚を外して、2枚入れ直すつもりだったのでセット購入できるのは嬉しい。
メモリは相互の相性問題もあるので2枚挿すときは同じものがベター。
32GBにしようかとも考えましたが、普段使いなら16GBで困ることはないし、コストカットもできます。
③のUSBフラッシュメモリーは何でも良いのですが、回復ドライブに使うので32GB以上の容量が必要。
回復ドライブ用にSamsung Fit Plus 128GBを購入。
できれば高速伝送できるものがベター。
④の精密ドライバーは今回用意したのは100均で購入しました。お好きなものを。
⑤、⑥は背面パネルを剥がす時に使用するアイテム。
Amazonにはパソコン用のリムーバーが安く出回ってるので、持っていない人は購入しておきましょう。
回復ドライブ(バックアップ)の作成
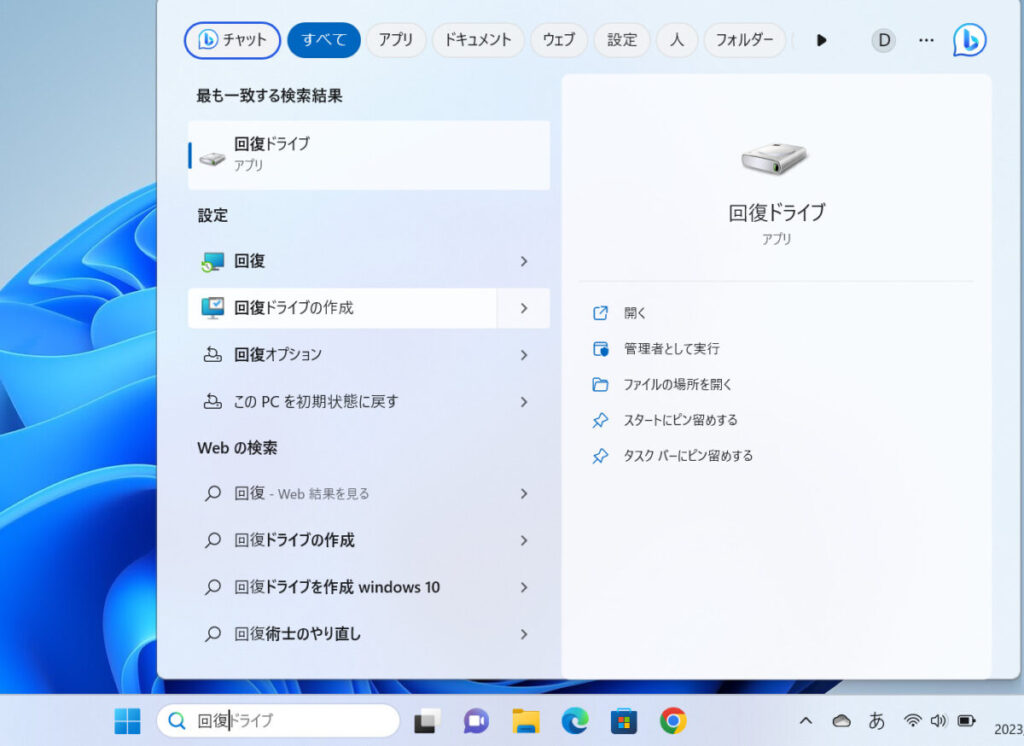
USBメモリをポートに挿し込んだら。Windowsの回復ドライブを作成します。
タスクバーにある検索窓に「回復」と入力して「回復ドライブの作成」を選択。

回復ドライブの作成は、特別な知識は必要ありません。
上の画面が現れたら「ファイルの削除のみを行う」をクリック。
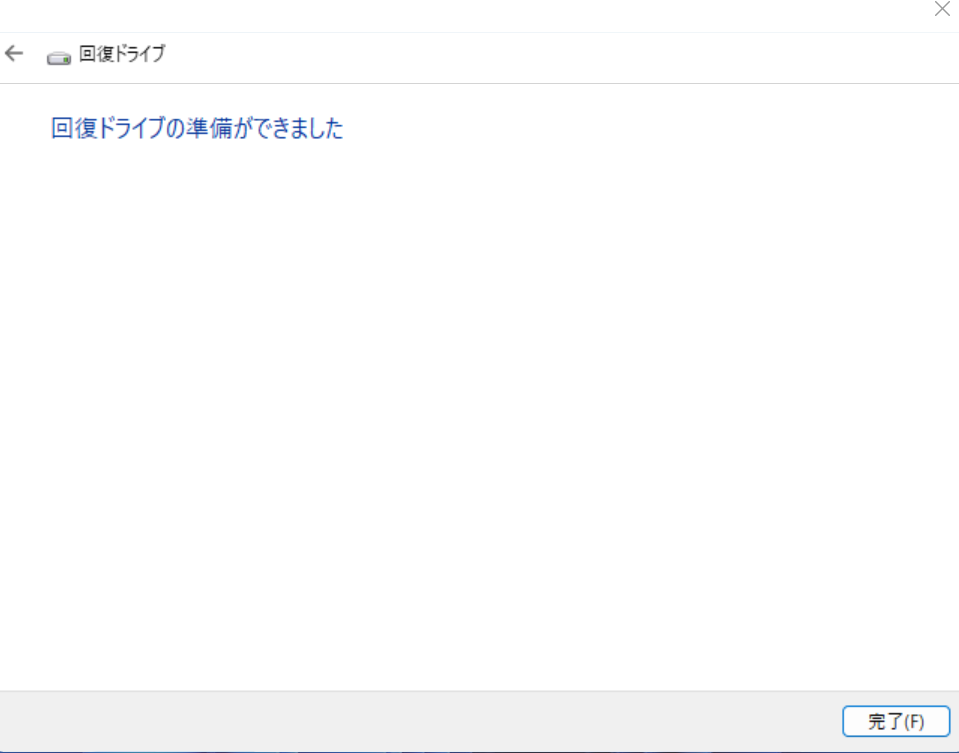
これで、回復ドライブの作成作業が終了。
底面パネルを外す

まず、精密ドライバーで6箇所すべてのネジを外します。
必ずAC電源プラグは外して、シャットダウンしておきましょう。

底面パネルはネジを取り除いただけでは、外れてくれません。
マイナスドライバーを挿し込んで、回すようにすると簡単に外れてくれます。
ボディを傷つけたくない方は、ドライバーをタオルで包んだり、樹脂製のリムーバーを使うといいです。

底面パネル外れました。
いよいよ内部へアクセス。
メモリ、SSD換装

今回の目的の場所はメモリとSSDの2箇所。
より安全性を高めるなら、バッテリーを外して通電をシャットアウトするのがベスト。
ボクは、いつもバッテリーは外さなくでも失敗はありません。自己責任で。
静電気防止手袋があれば完璧。
メモリ増設
DDR4-3200 (PC4-25600) 8GB×2枚、今回はシリコンパワーノートPC用メモリを準備。

メモリの交換方法は、親切にも図解で示してくれています。

メモリの外し方はちょっとしたコツがあります。
両脇の金具を広げると勝手に浮いてくれるので、そのまま引き抜きます。

根元をしっかり挿し込んだら、上から抑え込んであげるだけ。
左右で逆向きの取り付けです。間違えないようにしましょう。
値段は上がりますが、予算に余裕があるなら16GB×2枚。
32GBをインストールすればメモリ不足で困ることはまずありません。16GBでも十分ですが。
SSD換装

次はSSDの取り外しと換装。
精密ドライバーでSSDの留め具用のネジを外します。

短いSSD固定用のステイがありますが不要になるし、邪魔なので引き抜きます。
この留め具は、短いサイズのSSDが組み込まれている場合のみ存在。
最初から、長めのM.2 SSD 2280が取り付けられている場合は、存在しません。

M.2 SSD 2280のインストールにはファン用のケーブルの下をくぐらせます。
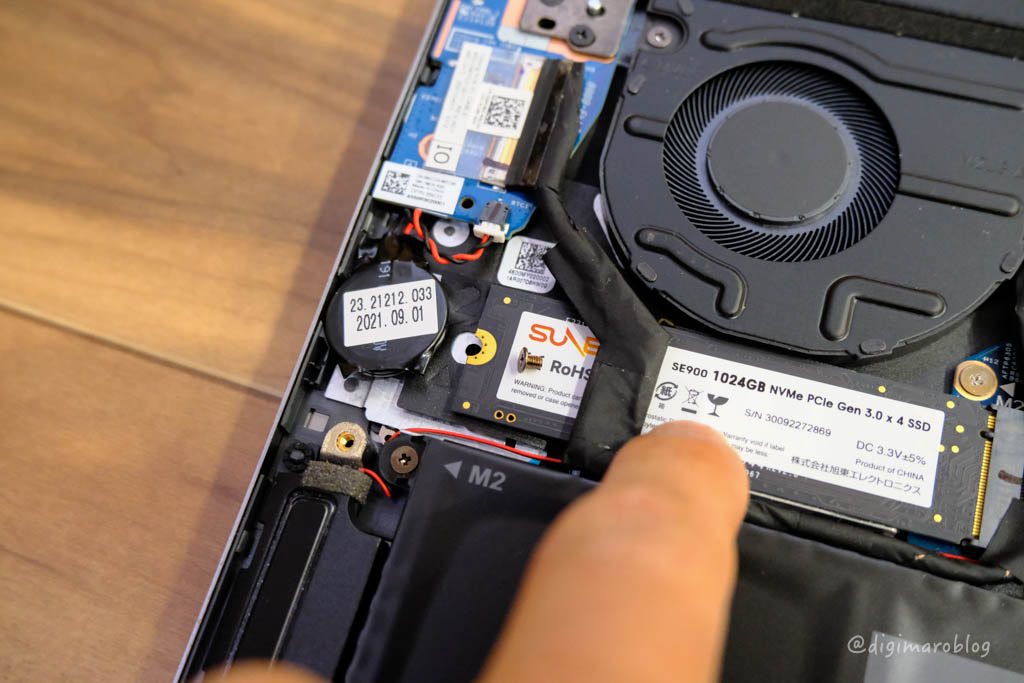
ここまで来たら、ネジで締め上げるだけですが、肝心のネジが短い。
長いネジがなければ止められないので、手持ちがなければ購入しましょう。
ボクも手持ちがなかったので、とりあえず養生テープで仮止めしました。
おすすめのストレージはこちら「Western Digital SSD SN580 1TB」。
ハードウェアチェック
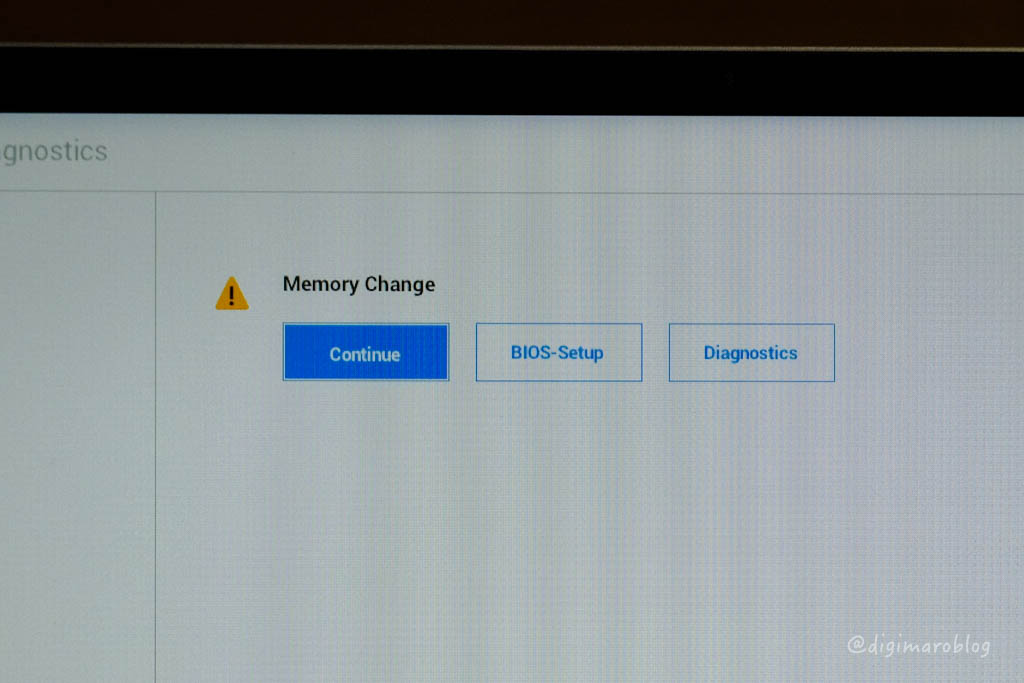
SSDのインストールが完了したら、ACアダプターを繋いで電源ON。
メモリを交換したのでチェックを求められます。
一番左のDiagnosticsから診断テストを実行。
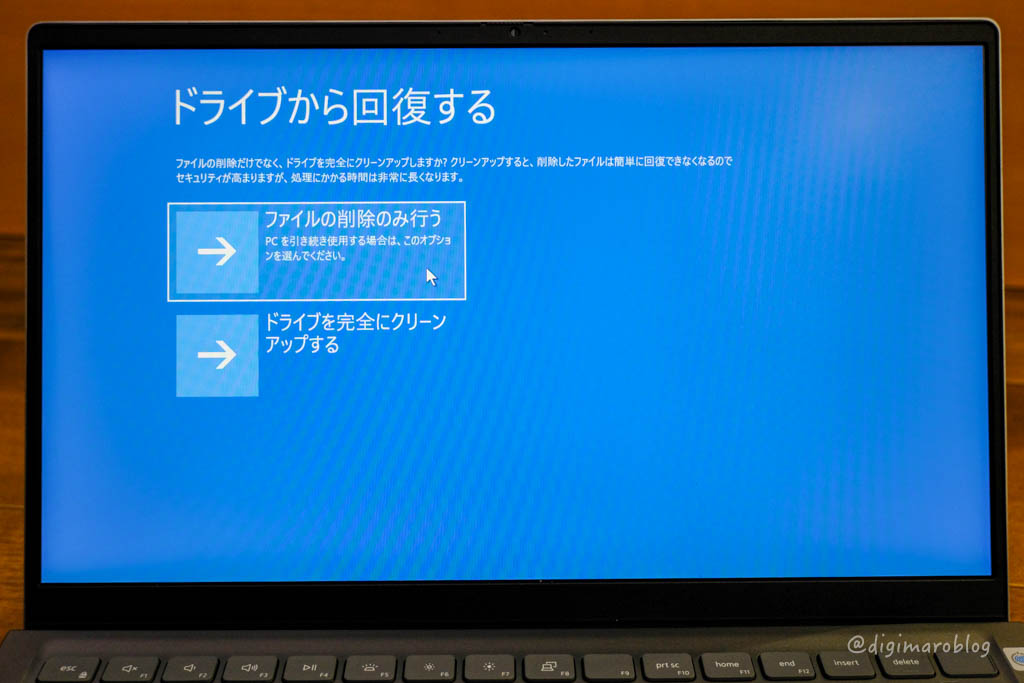
次はOSのインストール。
バックアップしていたフラッシュメモリを挿し込んでWindows11のインストールを開始。
今回は「ファイルの削除のみ行う」を選択。

Windowsのリカバリーが終わりWin11が立ち上がれば一安心。
底面のパネルをはめ込むのは、システム情報で異常がないか確認できてからにしましょう。
SUNEAST SSD 速度チェック
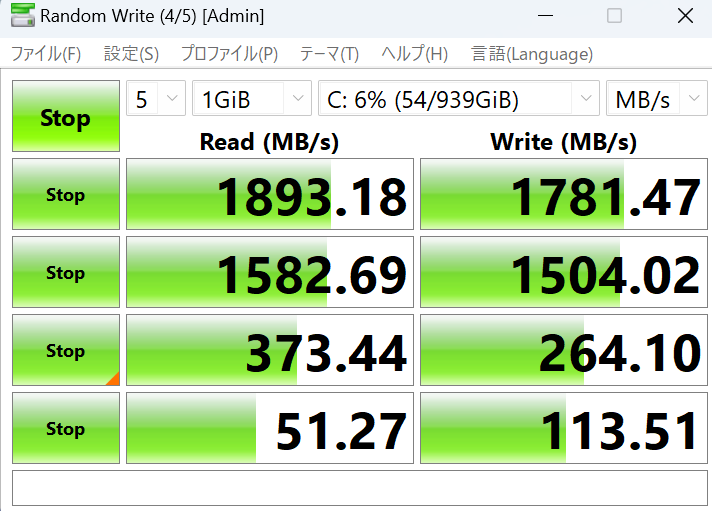
SSDの速度チェック。
最大転送速度は3,200MB/sに対し実際の速度は1,893MB/sと頭打ち。
SSDの性能は高いんですが、6〜7割程度しか引き出せていない感じ。
それでもNVMeのM.2 SSDを搭載できるのがスゴイし、十分爆速です。
DELL Inspiron 14のメモリ増設とSSD換装まとめ

SSD換装のおかげで余裕の運用ができそう。
メモリも16GBに増設したことで複数アプリを立ち上げて作業するマルチタスクもサクサクです。
DELL Inspiron 14はビジネスライクなモデルですが、見た目のデザインもシンプルで悪くないし、メモリ増設などが簡単できて多くのユーザーにおすすめできる機種。
MacBookもいいけどWindowsノートもなかなかいい。
今回紹介した作業、メモリ増設、SSD換装は比較的簡単なので、興味があればチャレンジしてみてください。
ただし、もちろん注意点もあります。
メモリやSSDは同じ形状でも沢山の規格が存在するので型番を間違えてしまうと全く使えない、といったことも起こりえます。
購入前には、十分調べておきましょう。
今回使用したメモリ、SSD、USBメモリはこちら。
- SUNEAST SE900NVG3-01TB
NVMe M.2 SSD 2280 1TB 最大転送速度:3200MB/s - シリコンパワーノートPC用メモリ
DDR4-3200 (PC4-25600) 8GB×2枚 - Samsung Fit Plus 128GB(USBフラッシュメモリ)
使用した外部モニターは2つ
最後に、ユーザーによるカスタムは全て自己責任です、ご留意を。
機種、個体によって交換したデバイスに認証エラーが残る場合がありますが特に問題ありません。
気になる人はWindows11 Proにアップグレードすれば解消させることが可能です。
使用したモニターのレビュー記事あります。


Amazonで買い物するならプライム会員がおトク
ガジェットから生鮮食品、日用品まで。Amazonで購入するならプライム会員がお得です。
Amazonプライムには最初の30日間無料で入会できます!
※無料体験後は、月額680円、キャンセルはいつでもOK。
- 対象商品を最短翌日に無料でお届け
- Amazon.co.jpが発送する対象商品はすべて配送無料
- 時間、日にち指定可能な配送(沖縄並びに一部離島を除く)
- 会員対象の映画・TVが無料見放題
- 無料で遊べるゲーム(Primeゲーミング)もあり
- Amazon Music Primeで1億曲が無料でシャッフル再生
- Amazonフレッシュで生鮮食品が最短2時間で配送(対象地域のみ)
- タイムセールも30分はやくお知らせ
- おむつやおしりふきが定期便なら15%OFF
- Primeリーディングで数百冊が無料で読めます
- Amazonマスターカードを使えばポイントがさらにアップ










コメント