 でじまろ
でじまろSwitchやプレステのモニターとしてMacBookやiPad, iMacを使いたい!
なんてことを考えたことはありませんか?
もちろん、普通に使っていたら、ノートパソコンやタブレットがモニター代わりになる機能なんてありません。
ところが、ビデオキャプチャーを使うと、実現できちゃいます。
今回紹介するのは、UGREEN 4K オーディオ ビデオ キャプチャ カード。
本来は、動画配信者がプレイ中のゲーム画面などをストリーミングする場合に使用するものですが、SwitchやSteamデッキの画面をMacOS上に全画面表示することもできます。
これさえあれば、モバイルモニターなんて持ち歩かなくても、旅行先でパソコンやタブレットの大きな画面でSwitchをプレイすることができます。
早速レビューしていきます。
製品詳細
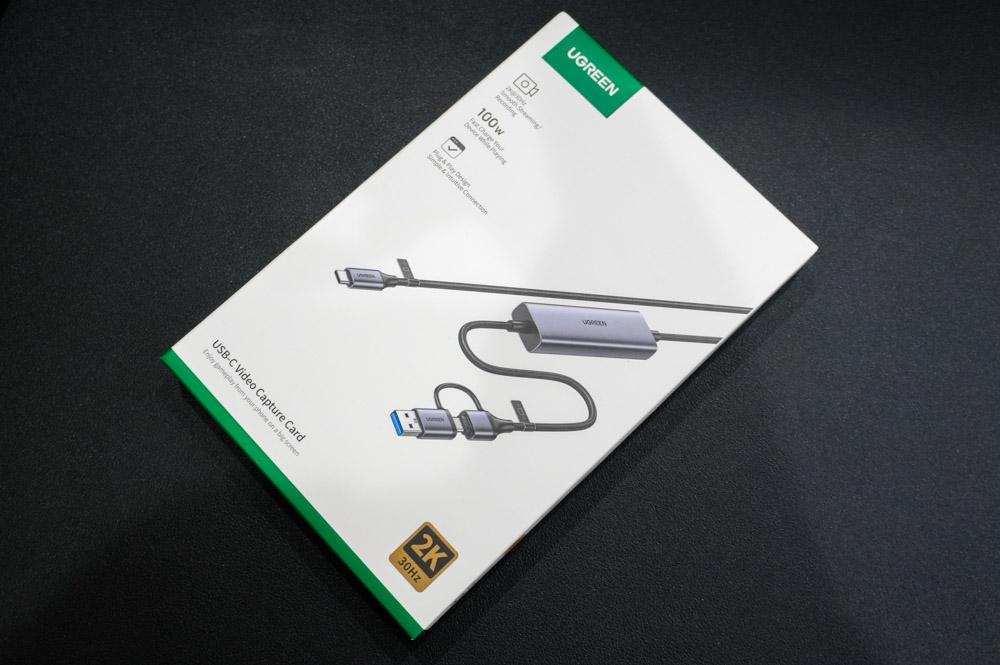
まずはUGREEN 4K オーディオ ビデオ キャプチャ カードの詳細を紹介します。
スペック
| 入力端子(USB-C) | 4K@30Hz対応(Switch OLED、Steam Deck、ROG Ally、iPhone 15、Galaxy S24 Ultra、iPad Pro/Air、MacBook等対応) |
|---|---|
| 出力端子(USB-C/A) | 最大2K@30Hz & 1080P@60Hz(MacBook、iMac、iPad各種、ノートPC、スマホ等対応) |
| 対応ストリーミングソフト | Twitch、YouTube、Facebook、TikTok、OBS Studio、XSplit、Potplayer、QuickTime Player、Streamlabs など |
| キャプチャ形式 | YUY2、MJPEG |
| 非対応 | HDCP信号(PS4/PS5/Xbox等)、Blu-ray、HDR、3D映像 |
| 充電機能(USB-Cポート) | 映像入力デバイスへの給電のみ対応(出力デバイスへの給電不可) |
| 注意事項① | Switch/Switch OLED使用時、15V1A以上のPD充電器必須 |
| 注意事項② | iPadはiPadOS 17以上が必要 |
| 注意事項③ | PD入力は映像入力デバイス専用(出力機器への給電不可) |
| 注意事項④ | HDCP信号を含む映像はキャプチャ不可(黒画面になります) |
| 注意事項⑤ | 入力解像度 ≧ キャプチャ解像度になるよう調整が必要 |
入力側のデバイスは4K@30Hzまで対応しますが、出力側は最大2K@30Hzまたは1080@60Hzに制限されます。
SwitchはもともとフルHD1080での出力なので問題ありません。
プレステ5などは4K画面での出力はできませんのでご注意ください。
同梱品
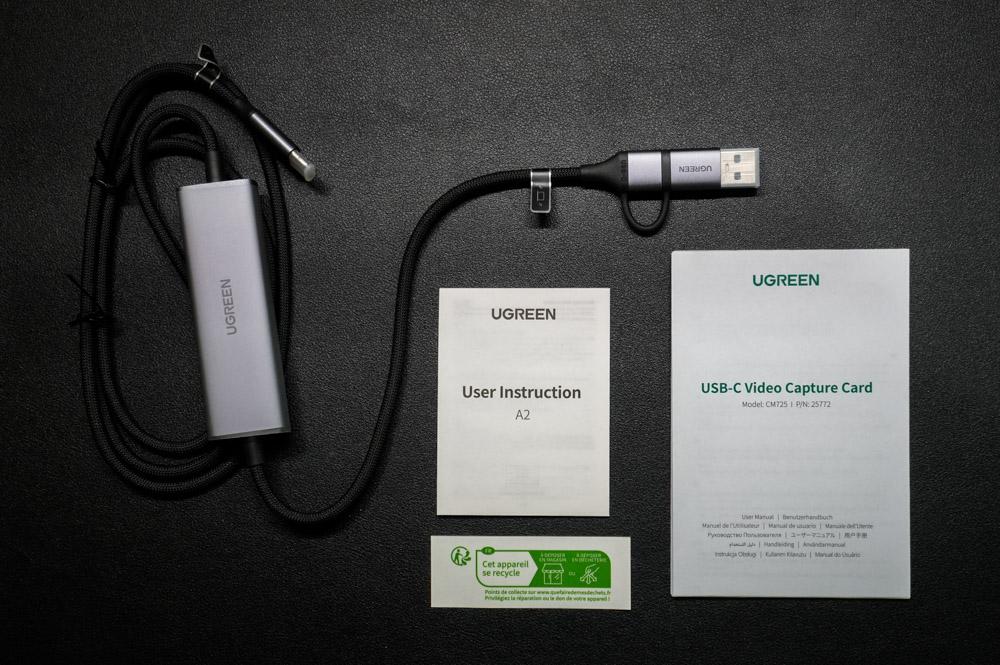
同梱品は説明書とUSBケーブル付きの本体のみ。
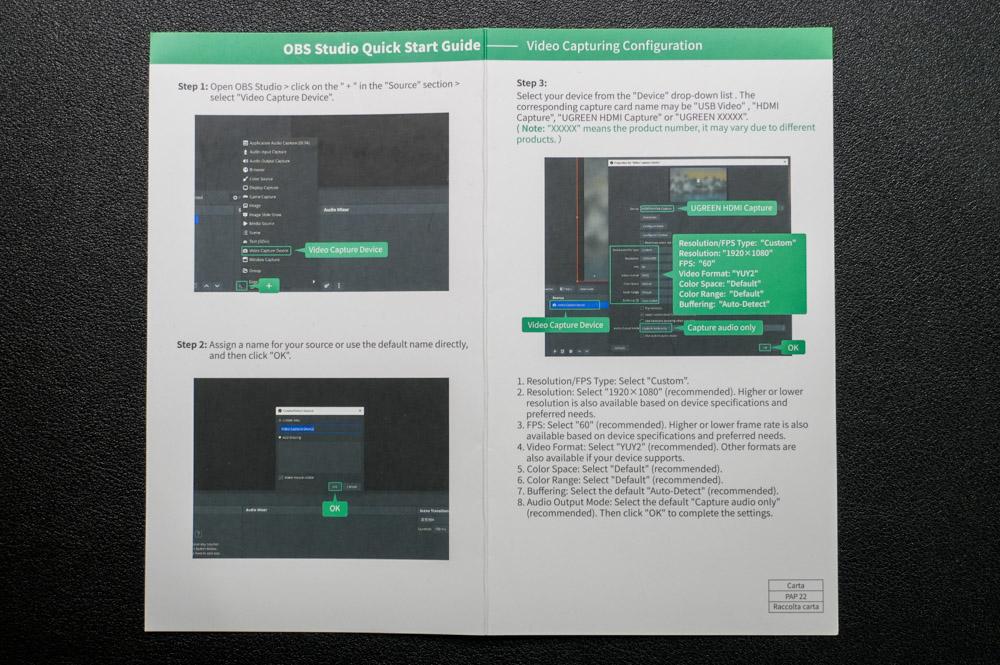
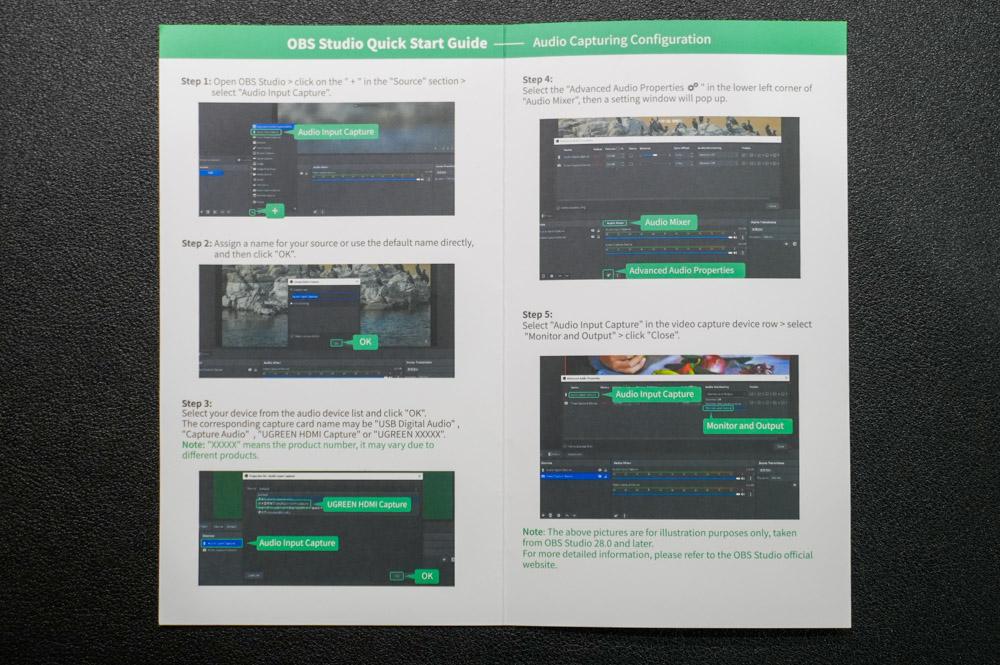
使用するソフトOBS Studioのクイックガイドも付属してます。
英語しかないのが残念ですが、フリーソフトなので使用方法はネットで検索できます。
外観

ケーブル一体型でオールインワンなのがうれしいポイント。
出力側はUSB-Cポート、入力ポートはUSB-CにUSB-Aの変換アダプタ付き。

本体にはPD100Wの入力ポートがあり、SwitchやiPhoneなどの入力デバイスに電源供給できます。
SwitchはUSB-Cポートがひとつしかないので、電源供給もできるのはありがたい。
というか、そもそもSwitchは電源供給できていないと外部モニターに出力できません。
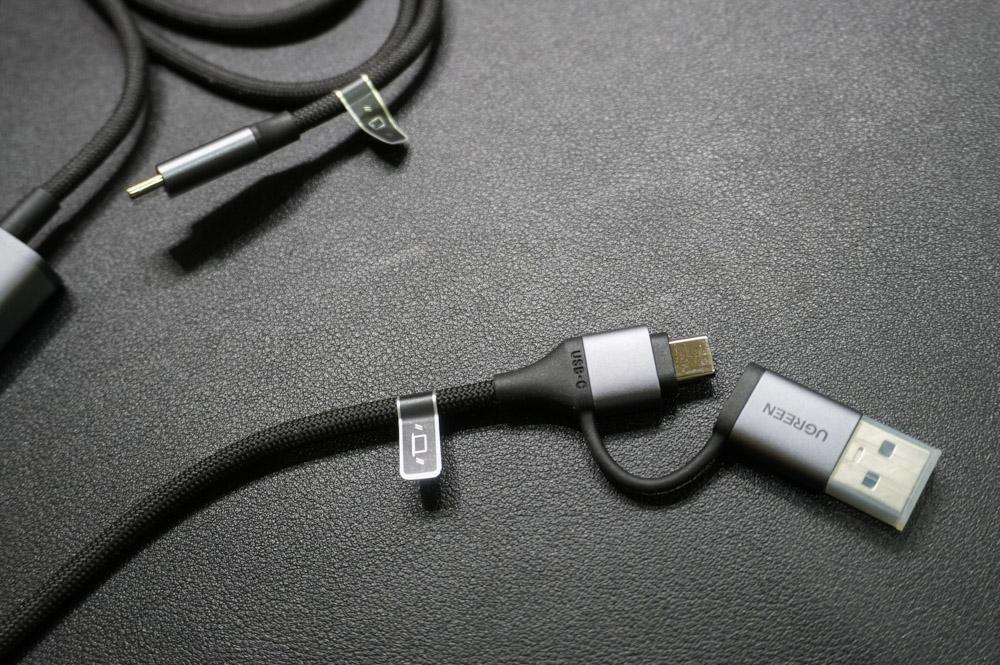
ケーブルにはパソコン等への出力を示すアイコンが印字されたタグと入力側を示すタグが付いています。
どちらが入出力側なのか、わからなくなることもあるので、これは地味にうれしい。

本体の重さは93グラム。
軽量コンパクトなので持ち運びも楽々。
使い方
実際の使い方を説明していきます。
この解説は、配信のためのものではなく、あくまでSwitchのモニター代わりにMacBookを使うためのものです。
接続手順

接続は特にムズカシイところはありません。
出力したいゲーム機やスマホなどのデバイスへUSB-Cポートを接続し、モニター化したいデバイスへ入力側を接続します。
出力するデバイスへのUSB電源はキャプチャーボード本体へ接続すれば完成。
ただし、このままでは画面は表示されません。
使用するには、フリーソフト「OBS Studio」の導入が必須です。
フリーソフト「OBS Studio」
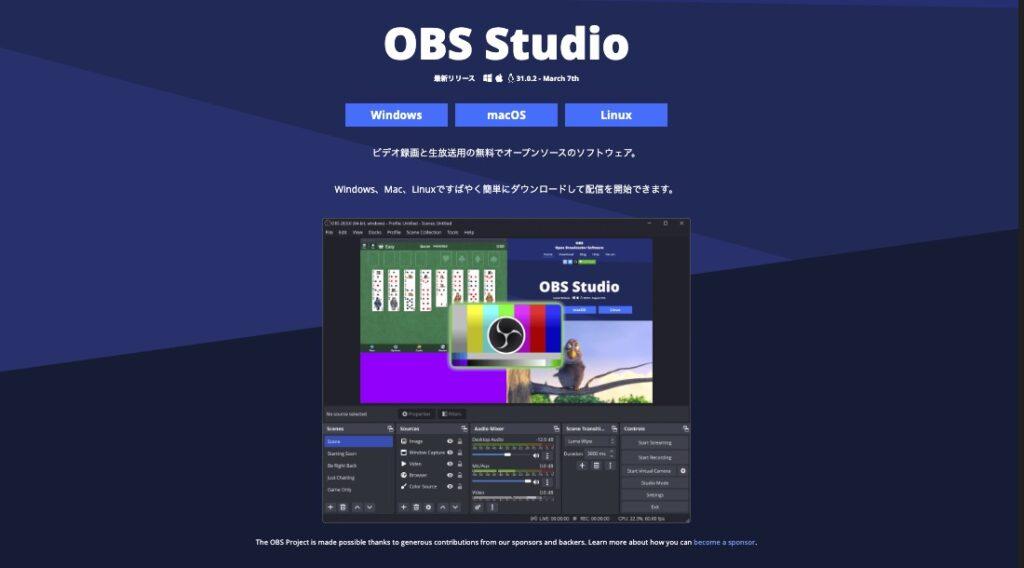
実際にMacBookやiPadをモニター化するには無料ソフト「OBS Studio」のダウンロード&インストールが必須です。
OBS Studioは、オープンソースのソフトウェアで、無駄な広告もなく安心して使えます。
MacBookなら、macOSをクリックして選択。

CPUがintelなのか、M1などのAppleシリコンなのか選択すれば、ダウンロード開始できます。
OBS Studioの設定
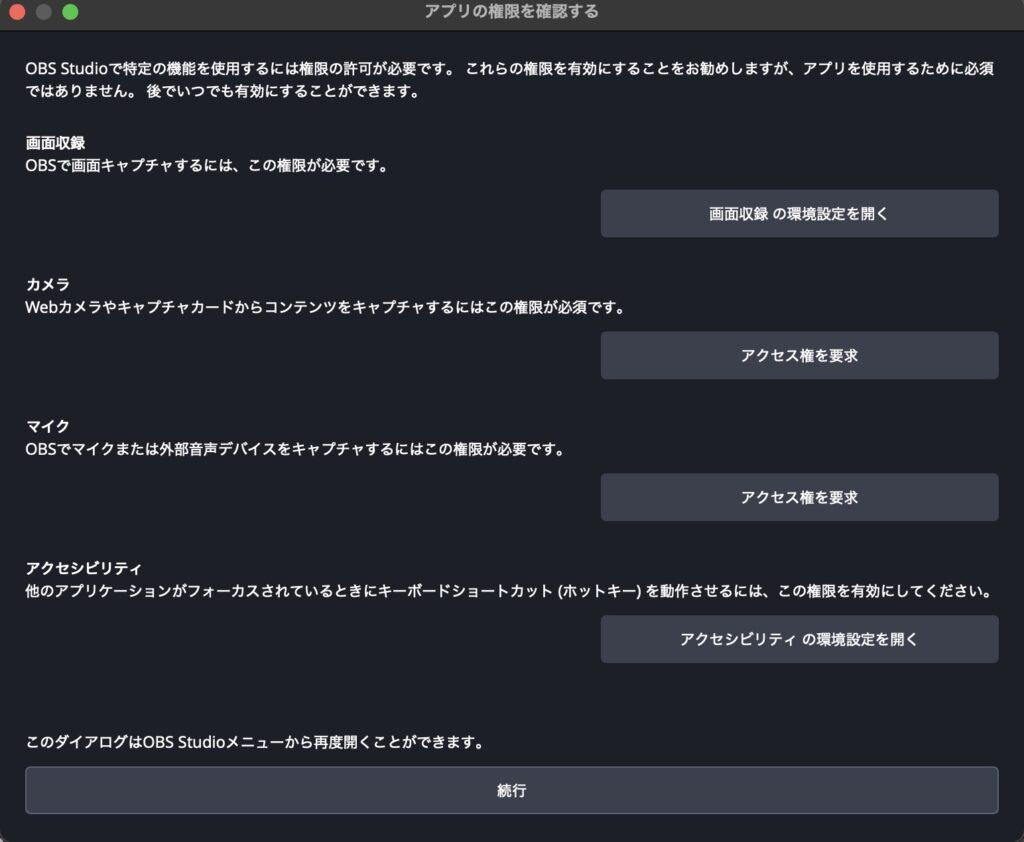
OBS Studioを起動すると、まず各種設定のチュートリアルがはじまるので、説明通りにすすめていきます。
アプリの権限は、もれなく有効にしておきましょう。
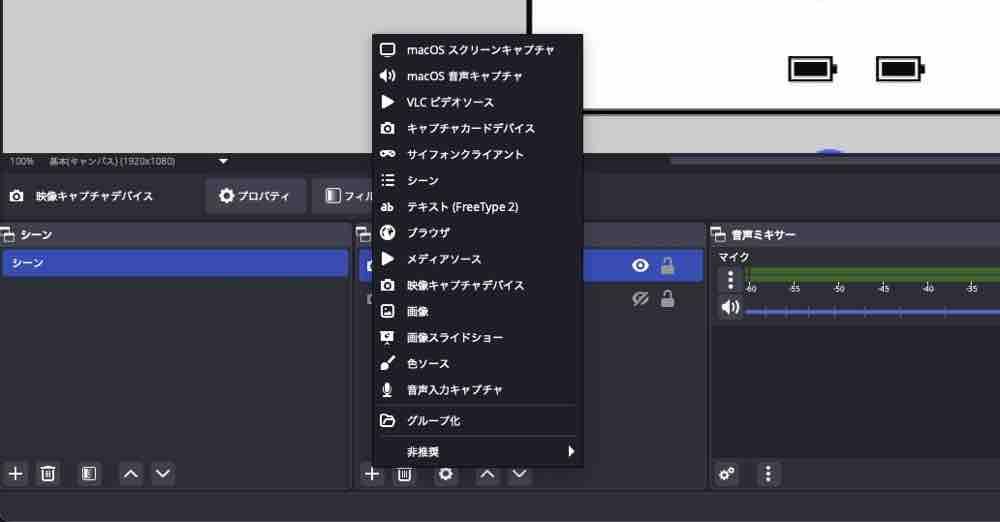
ソースはキャプチャーカードデバイスを選択してください。
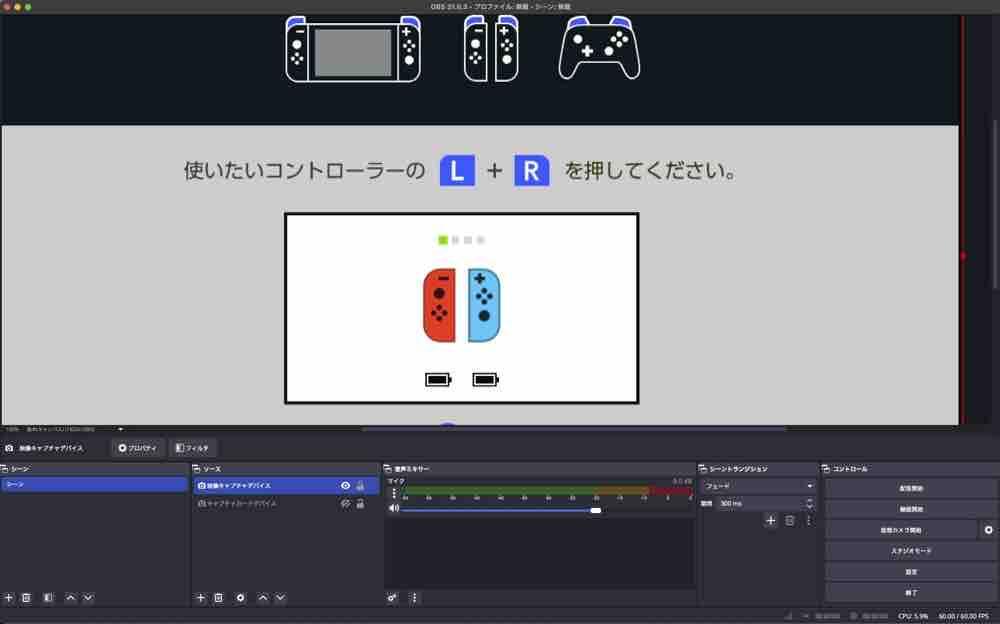
設定が完了していれば、OBS Studio内にSwitchの画面が表示されているはずです。
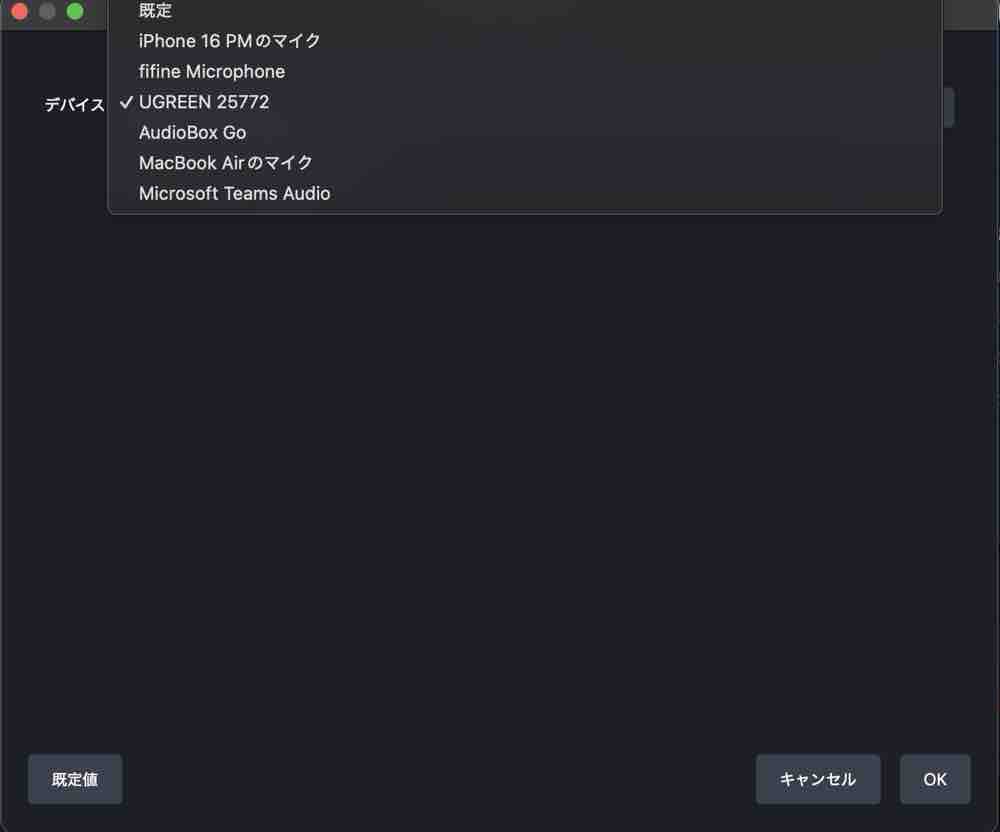
音声の設定ですが、マイクはUGREENからの音声を選べば、接続したデバイスの音声をPC側から出力できます。
PCマイクを選ぶのは配信時に自分の声を取り込む必要があるときです。
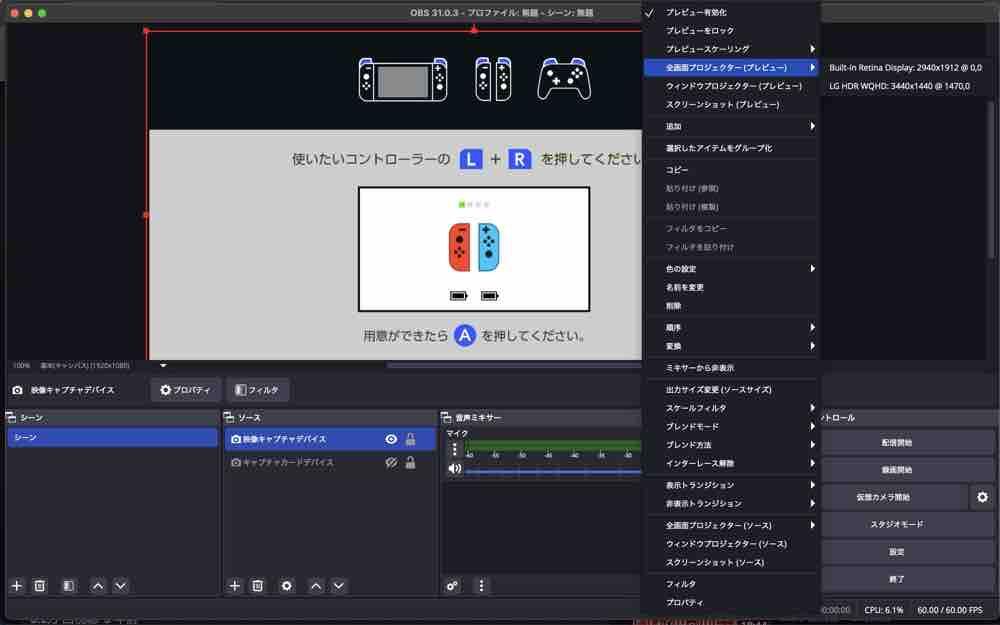
Switchの画面を右クリックして、全画面表示(プレビュー)を選べば、完了です。

無事にSwitchの音声も画面も出力できました!
30時間以上ゲームで遊んでますが、ゲーム中の不具合はありません。
ただし、一度MacBookを閉じると、再接続とOBSの再起動が必要です。
その場合でもSwitchがフリーズすることはないので、継続中のゲームプレイに影響はありません。
ちなみに音声は、直接出力だけでなく、Bluetoothイヤホンを利用して、PCまたはSwitch、どちら側でも接続可能です。
まとめ

- MacBookやiPad Proでゲームができる!
- ゲーム配信機材としても有用
- モバイルモニターがなくてもPCがあれば大画面でゲームがプレー可能
- 軽量コンパクトで持ち出しにも便利
- 画面が出力されない場合もあり、アプリの再起動が必要なこともありました。
今回MacBookとSwitchで試してみましたが、iPad ProやiMacもモニター化が可能です。
案外、iMacやMacBookでSwitchのゲームやってみたいって方はいるのかな、と思ってます。
同じようなキャプチャーカード製品は多いですが、Mac対応、そしてある程度有名なメーカーの製品ということでこちらを選びました。
この記事が、参考になればうれしいです。




コメント