2024年3月、M3チップ搭載のMacBook Airが発表されました。
今回のM3チップ搭載モデルは、CPUそのものよりもグラフィック性能のアップに重点を置いたモデル。
以前から乗り換えを考えていたので、M2 MacBook Airから乗り換えることにしました。
乗り換えた理由は以下のとおり。
- M2 MacBook Airをリセールが高いうちに交換したい
- 容量が512GBだったため、1TBに変更したい
- クラムシェルモード(画面を閉じた状態)でディアルディスプレイに対応
- 15インチを13インチに戻したい
- デュアルディスプレイするならメモリは24GB

みなさんが気になってるのは、M2からM3に買い替えてよかったのかどうか、だと思います。
正直M2 MacBook Airで満足していたので、買い替えなくても問題ありませんでしたが、購入を考えている人に言えるのは「買いたい人が買う製品。無理に買う必要は無い」です。
グラフィック性能いらないし、値段がなぁと思うなら、外観は全く同じの型落ちM2整備済み狙い。
M1をおすすめできる方は、価格をもっと抑えたい方、Word, Excelやブラウザなど軽作業しかしない方。
AppleシリコンはM1でかなり完成度が高かったので、M2、M3へは微増の処理速度の向上にとどまっています。
微増の処理速度に加え、ディアルディスプレイやグラフィック性能の向上に魅力を感じるなら、購入してもいいのでは?と思っています。
それでは、届いたばかりの実機でレビューしていきます。
M3 MacBook Air 13/15 スペック

必要な方はスペック表をクリックして展開してください。
スペック表を見る
| 項目 | スペック |
|---|---|
| 製品名 | MacBook Air M3(マックブックエアーM3) |
| CPU | 8コア (4コア高性能 + 4コア高効率) |
| GPU | 8コアまたは10コア (ハードウェアアクセラレーテッドレイトレーシング対応) |
| Neural Engine | 16コア |
| メモリ帯域幅 | 100GB/s |
| ディスプレイ | Liquid Retinaディスプレイ,IPSテクノロジー 13.6インチ (対角)LEDバックライトディスプレイ/ 15.3インチ(対角)LEDバックライトディスプレイ |
| ストレージ | 256GBまたは512GB SSD (1TBまたは2TBにアップグレード可能) |
| メモリ | 8GB (16GBまたは24GBにアップグレード可能) |
| バッテリー駆動時間 | 66.5Whリチウムポリマーバッテリー Apple TV 映画再生で最大18時間 ブラウジングで最大15時間 |
| 充電ポート | MagSafe 3 |
| ヘッドフォンジャック | 3.5mm |
| ポート | 2つのThunderbolt / USB 4ポート |
| Wi-Fi | Wi-Fi 6E (802.11ax) |
| Bluetooth | Bluetooth 5.3 |
| カメラ | 1080p FaceTime HDカメラ (コンピュテーショナルビデオプロセッサー搭載) |
| スピーカー | 4スピーカーサウンドシステム (空間オーディオ対応) |
| マイク | 3マイクアレイ (指向性ビームフォーミング搭載) |
| 13インチサイズ | 高さ:1.13 cm 幅:30.41 cm 奥行き:21.5 cm 重量:1.24 kg |
| 15インチサイズ | 高さ:1.15 cm 幅:34.04 cm 奥行き:23.76 cm 重量:1.51 kg |
外観



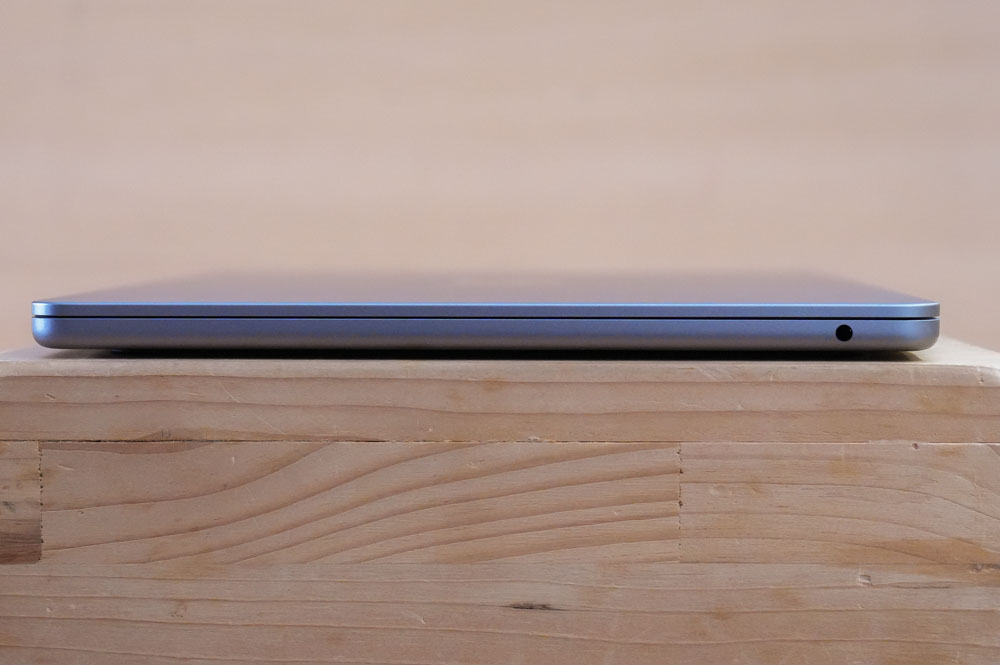
外観はM2から変化なし。
M1との違いは、デザインの変更はもちろん、M2から採用されたMagSafe3充電ポートの追加。
このMagSafe3充電ポートのおかげで、Thunderbolt/USB4のポートを2つとも有効利用できます。
例えば、片側にUSBハブなどのデバイス、もう片方に外付けSSDなどかなり柔軟に使えます。
13インチモデルは本当にコンパクト。やっぱりイイ!
M2からM3への進化ポイント

M2 MacBook Airとの違いと進化ポイントは以下のとおり。
- CPU性能がM2から15%向上
- GPU性能がM1から大幅アップ
- クラムシェルモードでデュアルディスプレイ対応
- ハードウェアアクセラレーテッドレイトレーシング※
- ダイナミックキャッシング※
- AV1コーデック対応(高効率次世代動画コーデック)
- マイクモードが「声を分離」と「ワイドスペクトル」に対応
- WiFi6からWiFi6Eへ
- ミッドナイトモデルは酸化皮膜シールで指紋が付きにくくなった
※ハードウェアアクセラレーテッドレイトレーシングは、光の反射や屈折を計算して、よりリアルな3Dグラフィックスを処理するための技術ですが、ソフトウェアで処理するよりもハードウェアで処理するほうが高速で効果的です。
※ダイナミックキャッシングとはM3から採用された新しいテクノロジー。
グラフィック性能を限界まで引き出せるように、各タスクが必要とする適切なメモリの量をリアルタイムに割り当てることができます。
このため大量のメモリがグラフィックだけに割かれることが回避され、システム全体のパフォーマンスが安定、向上します。
CPUとGPUの性能も順当にUP。
数値だけ見ると、M2からM3への性能進化は小幅だけど、3D性能は新採用技術で格段に上がっています。
| M1→M2 | M2→M3 | M1→M3 | |
| CPU | 最大18%UP | 最大15%UP | 最大35%UP |
| GPU | 最大40%UP | 最大14%UP | 最大60%UP |
おすすめのメモリ構成は16GB?24GB?

ユニファイドメモリは8GBか16GBそれとも24GBか?
かなり悩ましい問題です。
前提として、2024年10月以降、Appleストアのモデルはすべて16GBからになっており、8GBメモリを選ぶ場合は中古のみの選択となりますのでご注意ください。
つまり一般的な作業でも8GBでは役不足で、16GBは必要ですよ、とアップル社が提示してくれているようなもの。
4K動画の編集などの高負荷の特殊作業が多い方は24GBにカスタマイズするのがベストといえます。
もう一つ、忘れていけないのは、MacBookは、メモリもSSDも購入後の換装はできません。どんな用途でMacBook Airを使うつもりなのかしっかり考察して購入しましょう。
どうしても、価格はなるべく抑えて、スペック重視したいなら、メモリに比重を置き、内蔵SSDストレージの足りない容量分を外付けSSD等で補いましょう。
- 8GBがおすすめの人(現在新品は16GBが最小構成)
-
8GBをおすすめできる人は基本的にテキスト、カンタンな画像処理、Youtube視聴など軽作業が中心の方。
フルHD以下の動画編集が稀にあるくらいなら8GBでもOK。
書き出しが遅いとかプレビューにカクツキがあるとか、それを我慢できるなら4K30pもいけます。
注意してもらいたいのは、今後高負荷の作業をすることになるかもしれない、と少しでも思っているなら16GBにしましょう。 - 16GBがおすすめな人
-
動画編集やRAW現像など重めの画像処理を定期的に作業する方。
ブラウザのタブを開きまくって、デスクトップを切り替えて、、、みたいな作業をする方は16GBがいいです。 - 24GBがおすすめな方
-
24GBを選んでおけば、どんな作業をしてもメモリで困ることはありません。
つまりメモリの心配をしながら作業することはほぼありません。
4K動画はもちろん、Mac内でWindowsを実行できるParallels Desktopを使う方はこちら。
デュアルディスプレイを考えている方もメモリは24GBが安心。
これ以上を望むなら、MacBook Proを買いましょう。 - 管理人の構成
-
私はM1 Max MacBook Pro メモリ32GBからM2 MacBook Airのメモリ24GBに乗り換えして1年使っていますが、日々の作業で困ったことは一度もありません。
MBPからMBAに買い替えた理由は、持ち運び重視したかった(=軽量コンパクト)から、それだけです。
SSDは512GB?1TB?それ以上なのか

SSDの容量選びは、ひとそれぞれですが、容量をめいっぱい使っていると様々な弊害(へいがい)が発生します。
- パフォーマンスの低下: 空き容量が少なくなると、SSDの書き込み速度が低下し、パソコン全体の動作が遅くなります。
- データの損失: 停電など予期せぬトラブルが発生した場合、空き容量が少ないとデータが失われる可能性が高くなります。
- SSDの寿命縮小: SSDは書き込み回数に制限があります。空き容量が少ないと、常にデータの書き換えが発生するため、SSDの寿命が縮小します。
SSDの容量は、常に20%以上の空きを確保していることが理想です。
とはいえ、容量が大きくなると価格も上がります。
価格を抑えたいなら、iCloudやGoogleドライブなどのクラウドサービスの利用や外付けSSDを考えましょう。
M2 MacBook Airの最小構成256GBモデルは、M1よりも転送速度が遅いと話題になりましたが、今回M3 MacBook Airでは特に問題ないです。
下記は海外のYouTubeチャンネルですが、分解して確認してくれています。
15インチか13インチか?
持ち運び重視なら13インチ、自宅メインでしかも単体で使うなら15インチ。
確かにそのとおりなんですが、13インチも15インチも両方1年以上使ったことがあるので、もう少し解説を加えていきます。
外観比較

左がM2 MacBook Air 15インチ、右がM3 MacBook Air 13インチ。
MacBook AirのM2とM3搭載モデルの外観は全く同じ。
なので、15インチと13インチのサイズ比較として見てください。
あまり、取り上げられませんが、13インチと15インチでは、冷却性能もほんの少し違います。
発熱するような重い作業は、面積の広い15インチが有利。
キーボードとトラックパッド


トラックパッドのサイズは、15インチと13インチで違います。
外部マウスではなく内蔵トラックパッドメインで作業する方は15インチでもいいかも。
13インチのトラックパッドも十分広いので作業には困りません。
キーボードは13インチと15インチ、まったく同じサイズなので、同じキーボードカバーが使えます。
違うサイズのMacBook Airに買い替えしたとしても慌ててキーボードカバーを新調する必要はありません。
重さ


M2 15インチが1,498g、M3 13インチが1,228g。
たかだか300g弱の違いですが、サイズが違うせいなのか、手に持つと重さの違いは、はっきりわかります。
ディスプレイサイズ

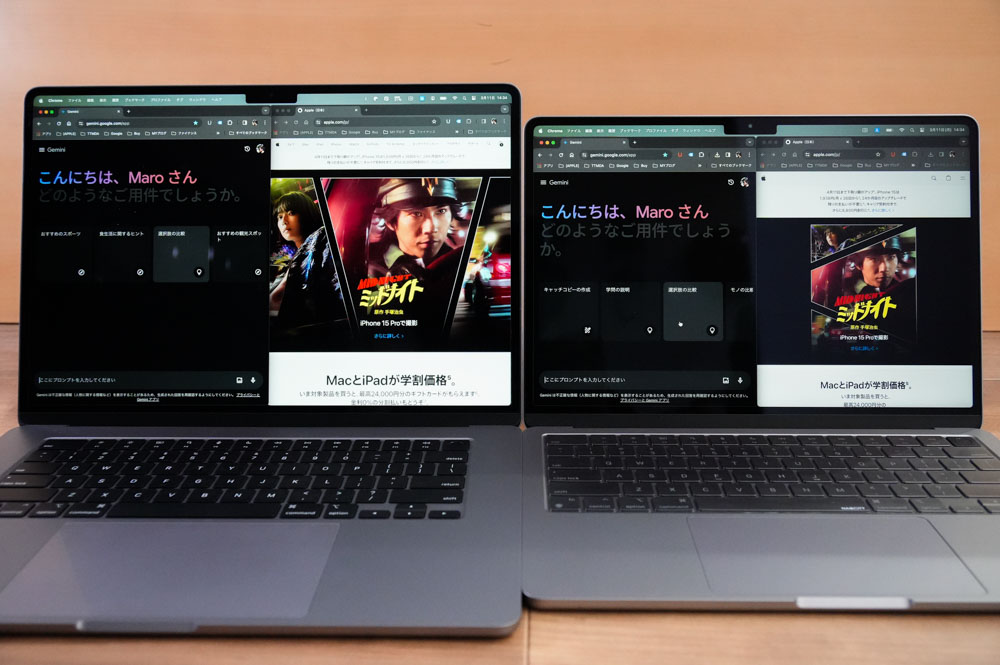
ディスプレイは、15インチが広くて一度に表示できる文字数が多いため、使いやすい。
15インチならウインドウやアプリを2つ並べての作業もこなせます。
13インチと15インチはどちらがおすすめ?
今回携帯性を重視して13インチにしましたが、15インチも1年使ってみて、持ち出すのが億劫(おっくう)になるほどではなかったです。
私のように自宅での作業は、クラムシェルモードで外部ディスプレイに繋いでるという方なら、どちらのサイズでも問題なし。
持ち運び重視なら13インチ、自宅でしかも単体で使うなら15インチといったところ。
15インチは1年使ってきましたが、出張の多い私でも特に重くなったと感じることはなかったし、重さが許容できるなら、画面の大きい15インチは作業しやすいです。
今回13インチを購入したのは、外出時のリュックに合わせてコンパクトにしたかったのと、15インチは機内で広げるにはちょっと大きすぎたというところです。
13インチも15インチも性能は変わりませんので、自分のスタイルに合わせて、好きなサイズを選びましょう。
性能テスト
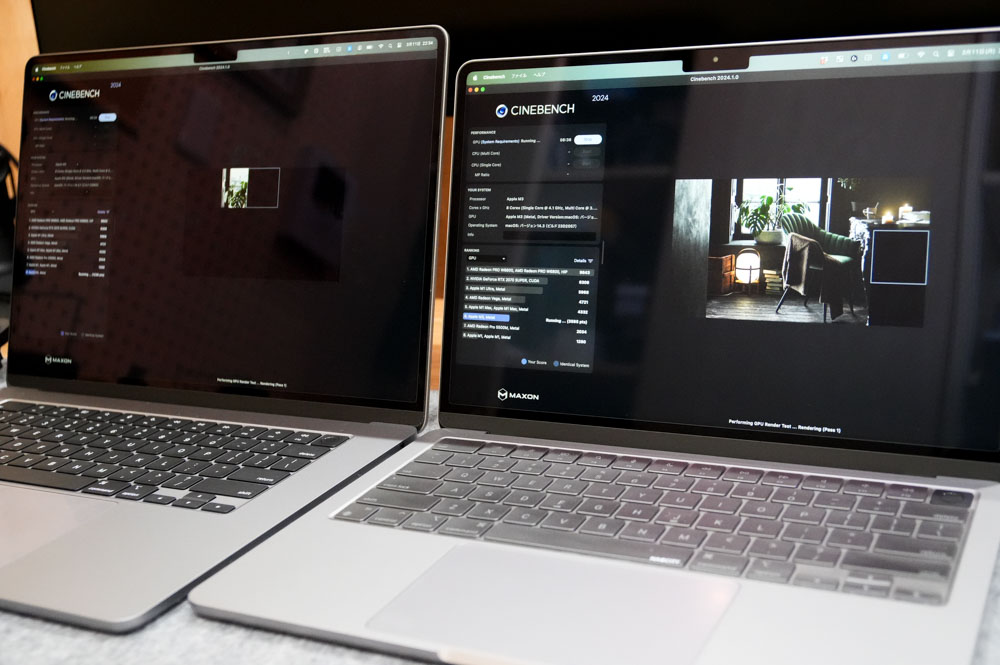
M2とM3でベンチマークテストやってみました。
SSD転送速度
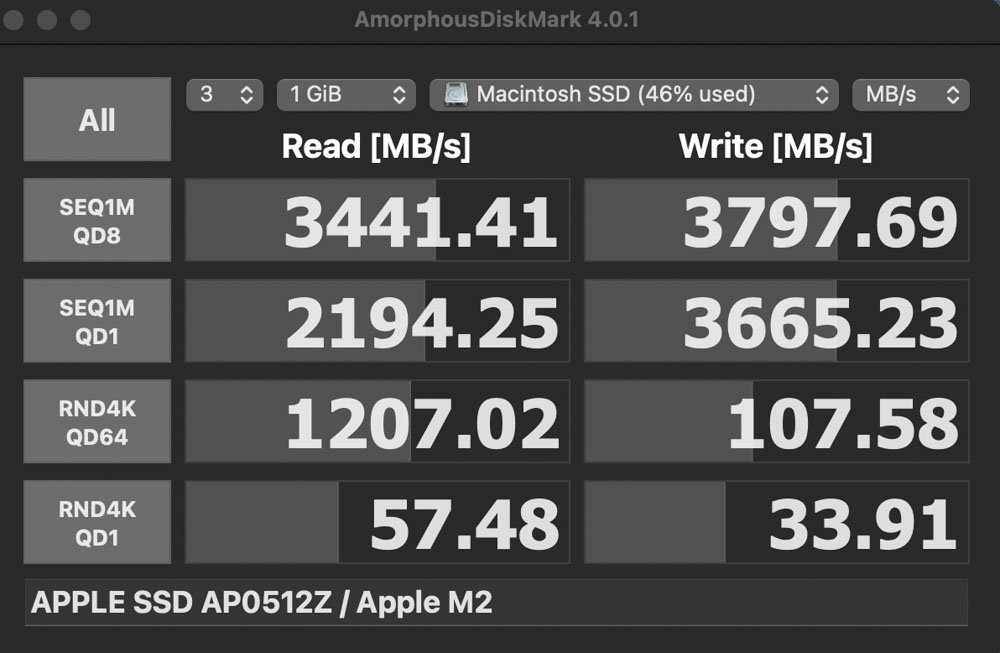
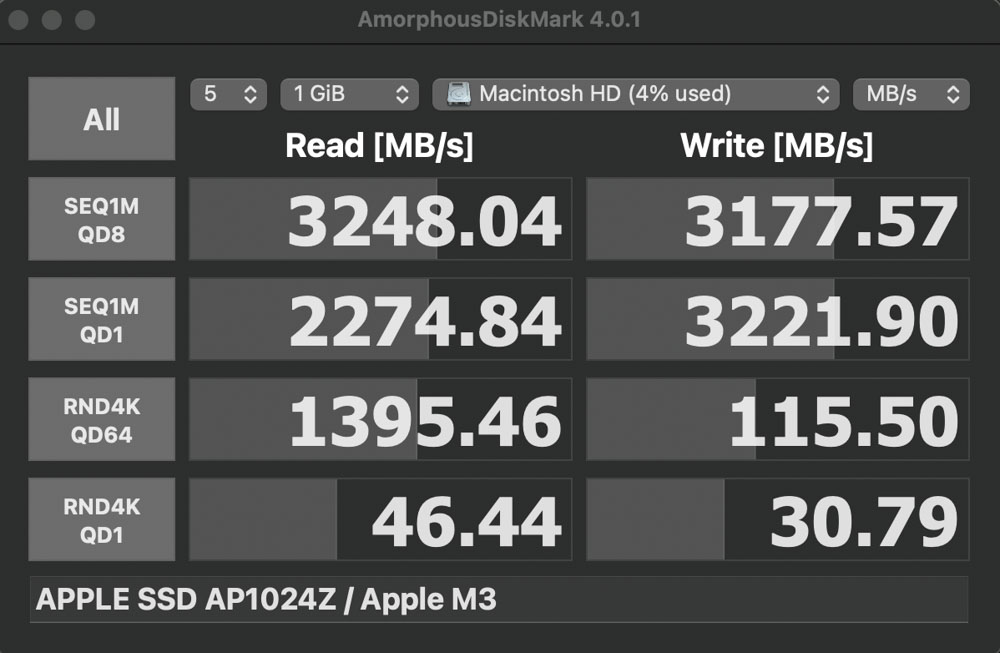
左がM2 MacBook Air、右がM3 MacBook Air。
読込みに大きな差はありませんが、書込みはなんとM2のほうが速かったです。
どちらも3000MB/s以上出ているので体感速度が変わることはありません。
GeekBenchi
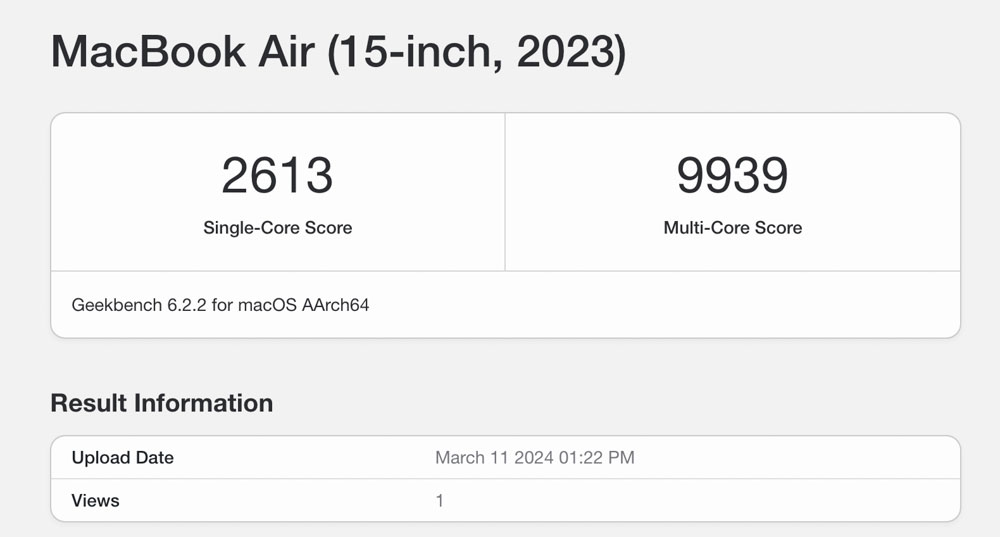
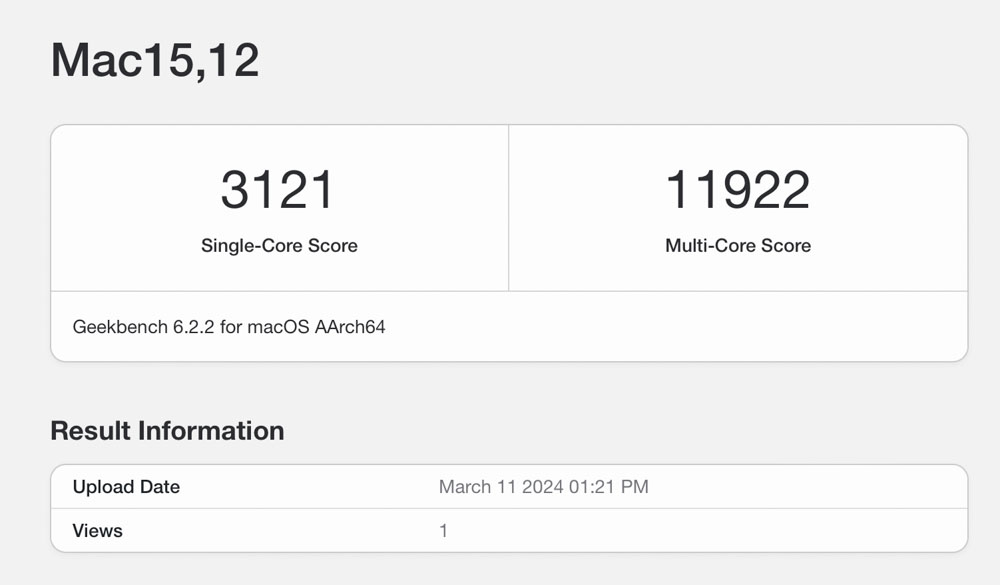
左がM2 MacBook Air、右は名前表示がおかしいですがM3 MacBook Air。
やはり僅差。M3がシングル、マルチともに上回っていますが、劇的な変化はありません。
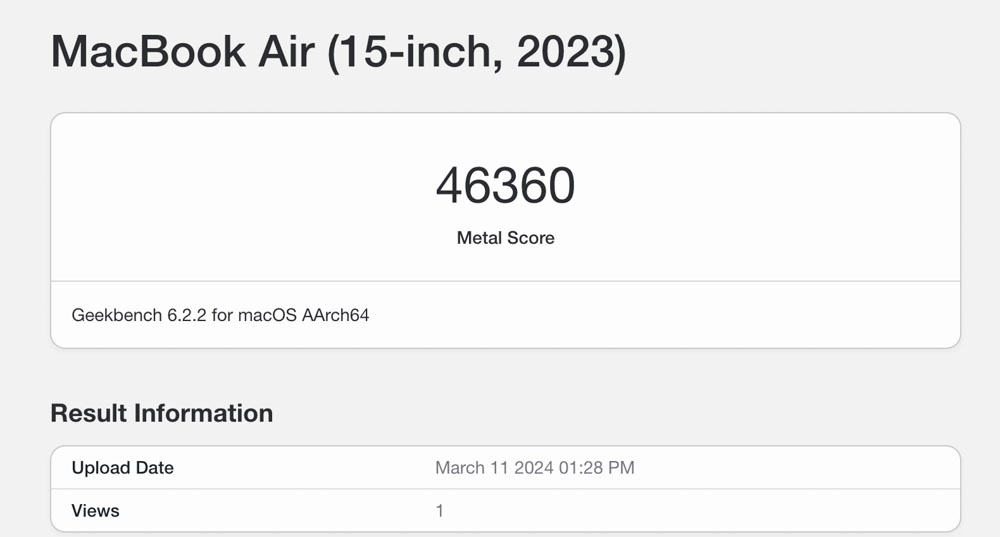
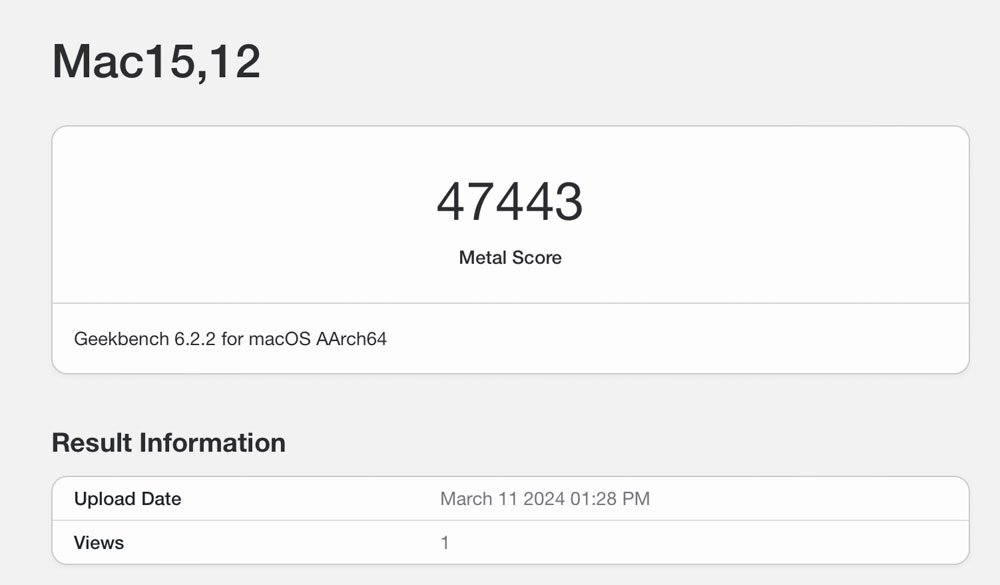
GPU/グラフィック性能のベンチマークも大差なしです。
CINEBENCH
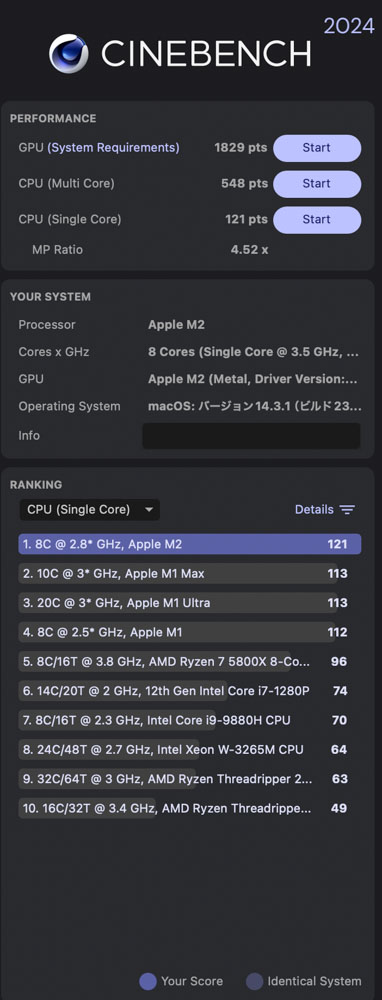

CINEBSNCHでもCPUの計測結果はM3が少し上回る程度。
ですが、GPUのテスト結果は、M2の1,829ptに対してM3は3,627と大きく差が開きました。
これはCINEBENCH 24のグラフィックテストがArmにネイティブ対応しているのと、かなり高負荷なものだからだと思います。
ファンレスと排熱

CINEBANCH 24はかなり高負荷のテストアプリなので、30分ほど稼働させて熱変化を見てみました。
42.4℃と確実に熱が上がっています。
薄くてスタイリッシュなファンレスボディの宿命。
普段からクラムシェルモードで使っていても、熱がこもるような実感はなかったのですが、ベンチマークテストってある意味パソコンいじめです。
M2 MacBook Air 15インチと13インチのレビュー記事はこちら

M1かM2、それともM3 MacBook Air、どれがいい?

かなり悩ましい、最大の問題です。
価格を気にしているならM2、もっと価格を抑えたいならM1です。
3DゲームやBlenderを使うならM3一択。
M2からM3の処理速度は微増とはいえ、今後開発されるmacOSやアプリケーションは、M3もしくはそれ以降の処理速度がベースに開発されていきます。
数年後も快適に使いたいのであれば、M3はおすすめです。
「処理速度なんて気にしないけど、WordやExel、パワポがちゃんと動いてくれればいい」そう考えるならM1でも問題ないでしょう。
ただし、M1はサポート期間が短くなりますし、整備品以外の中古ならバッテリーのヘタリも気になるので、確認して購入しましょう。
M2かM3で迷うなら、正直価格で決めていいのでは?と思います。
とはいえ、デュアルディスプレイ出力、グラフィック性能を重視するなら、間違いなくM3です。
私の作業環境で、M2 MacBook Airで困ったことは一度もありません。
違いは1年後のリセール価格くらいです。
参考:管理人の現在のデスク作業環境

参考までに買い替え前の私の作業環境をあげておきます。
作業内容で多少変わるかもですが、M2 MacBook Airで能力不足を感じたことは一度もありません。
今回、周辺機器はそのままで、M3 MacBook Air 13インチモデルに変更です。
- M2 MacBook Air 15inch 24GB 512GB
- クラムシェルモード(発熱問題なし)
- CalDigit TS4にThunderbolt接続
- LG35ウルトラワイドモニター
- LoFree FLOW無線キーボード
- G502X ワイヤレスマウス
- Looopdeck LIVE 左手デバイス
- AUDIOBOX GO オーディオインターフェイス
- Lightroom 画像
- Photshop
- Illustrator
- Excel 計算、文書作成
- Keynote プレゼン用
- Chrome ブラウザ
- Safari ブラウザ
- FireFox ブラウザ
- Premiere Pro 動画編集4K30まで
- Zoom リモート会議
- Slack 仕事の連絡
- MicroSoft Teams 仕事の連絡
- 他多数
上記のアプリケーションくらいなら、ProモデルでなくてもM2/M3 MacBook Airは軽々こなしてくれます。
メモリ24GBでの環境ですが、気になる発熱もカクツキもありません。
ただし、長時間の動画編集や4K60がメインなら、よりパワフルで冷却FAN内臓のMacBook Proも視野に入れましょう。
M3の利点1:外付けデュアルディスプレイ

MacBook AirがM3になって進化した点で、注目したいのは外付けデュアルディスプレイへの対応。
とはいえ、MacBook Airのディスプレイを開いていると、2枚の外部ディスプレイに接続していても、1枚しか映せません。
テスト環境は以下
- ドッキングステーション:CalDigit TS4 Thunderbolt接続
- ディスプレイ1:LG 27UP850(4K)DisplayPort
- ディスプレイ2:LG 35WN75C(ウルトラワイド)Thunderbolt

MacBook Airを開いていると1枚のみ

M3 MacBook Airのディスプレイを閉じてクラムシェルモードへ

デュアルディスプレイ接続が成功。
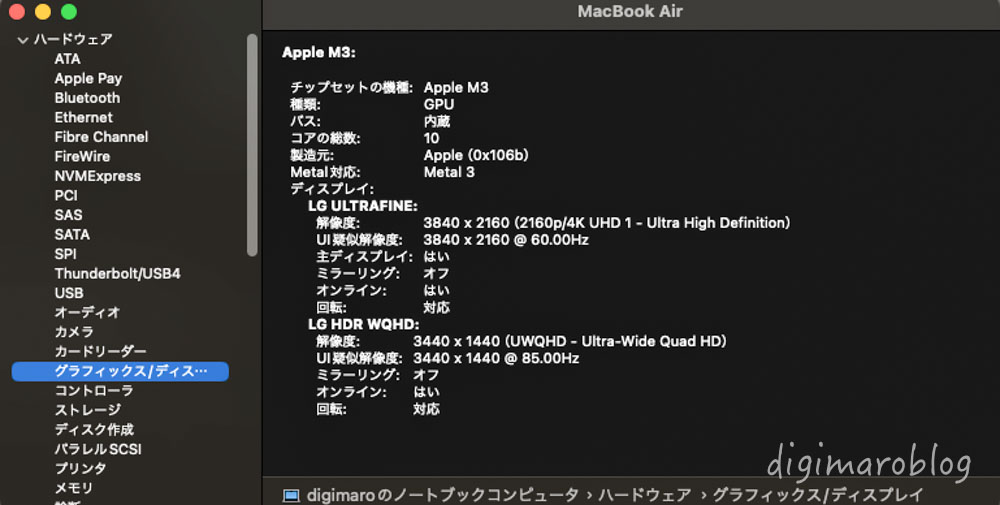
しっかり2台のディスプレイが認識されています。
ウルトラワイドはもともと4Kではありませんが、LG 27UP850はしっかり4K@60Hzで接続されています。
これはうれしい!
M3ならゲームが楽しめる!
Macでゲームをするなんて考えてもいませんでした。
M3なら最新の3Dゲームが遊べます。
ただし、Steamで公開されているゲームはmacOS対応とはいえ、まともに遊べるゲームはライトゲームくらいです。
最適化の問題もありますが、高性能なGPUが搭載されているわけではありません。あくまで統合チップ。
3Dゲームを遊ぶなら、確実な最適化がされているAppSoreかApple Arcadeから選択しましょう。

App Storeから購入できるDEATH STRANDING というゲームをプレイしました。
これがすこぶる面白い!アクションゲームが苦手な方でも超イージーモードがあるので安心。
検証環境は以下。Switchのプロコンが使えるのはうれしい。
- M3 MacBook Air クラムシェルモード
- LG 35WN75C-B 3440 x 1440px
- コントローラー:Sungale 普段はSwitch用
- プレイ解像度2520×1080
- フレームレート60
- グラフィック、ディティール最高設定
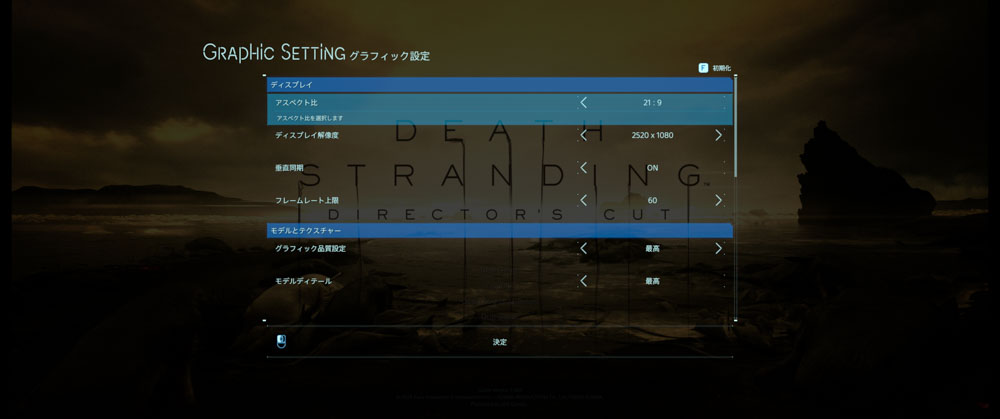
プレイにあたって、LG 35WN75C-Bは3440 x 1440pxが最大解像度なんですが、2520×1080に落としました。
最高画質でもプレイできますが、長時間遊んでいると少しモーションが重くなってしまう場面もありました。
ファンレスのMacBook Airの宿命です。
まあ、2520×1080でも十分高画質。専用のグラボを非搭載でここまでできるのは感動です。
3Dゲームとなると、熱対策は必須、冷却ファン付きPCスタンドを使うと更に快適かも。

ウルトラワイドモニターでプレイする3Dゲームは「これってWindows機?」と間違えるくらい見た目も没入感もハンパないです。
コントローラーは格安プロコン。
もちろんSwitch純正プロコンも接続可能(USB-Cポート横のシンクロボタン長押し)。

モニターはLGの35インチウルトラワイド。

Apple Oneに加入しているなど、Apple Arcadeが使える状況なら、FANTASIANもFFっぽくて面白いです。
実際の体感速度に変化はあるか?

実際、日々の作業はM2 MacBook Airでも不満のないレベルです。
体感で違うのは、わかりやすいところでは新しいmacOS sonoma 14の視覚効果。
sonoma 14では、スクリーンセーバーとデスクトップの壁紙がシームレスに切り替わりますが、M3は、その切り替わりがとてもスムーズ。
とはいえ、M2 MacBook Airでも問題なく使える機能なので、買い替えるほどの進化ではありません。
動画の書き出しが、数秒速くなったくらい(多少速くなってます)では、劇的に満足度が上がるようなことはありません。
AV1コーデックに対応し、4K動画の再生もスムーズになりましたが、残念ながら体感できるような感覚ありませんでした。
唯一3Dレンダリングや、3Dゲームではその力を発揮できますが、Macユーザーでゲーマーって稀ですよね。
そもそもゲーム自体、少ないです。
とはいえ、グラフィック性能が上がったのは、個人的にはかなりうれしいです。
もっと性能が上がって、WindowsのFPSゲームも軽々できるようになれば、本当にデスクトップPCが要らなくなるかも。
まとめ:M3 MacBook Airは買うべきか?

M3 MacBook Airは買うべきか?
この記事の冒頭でも書きましたが、M3 MacBook Airに対する個人的見解は「買いたい人が買う製品。無理に買う必要は無い」です。
M3は価格が高い、M2の方がコスパがいい、と考えている方は、M2 MacBook Airの整備済み品を狙うのがいいでしょう。
M2→M3へのCPU性能の向上は最大15%程度、できることが大幅に増えるわけではありません。
M2 MacBook Airを現在使っている方なら、リセール価格が高いうちにM3に乗り換えるのもアリです。
この記事のまとめとして、タイプ別でおすすめのモデルを仕分けしてみました。
SSDストレージは、価格を抑えたい場合は外付けで対応できますが、メモリは後から追加できません。
- 最新モデルが欲しい人:M3 MacBook Air
- 外部デュアルディスプレイ環境が欲しい:M3 MacBook Air メモリ16GBまたは24GB
- 最新モデル+高負荷の作業をする(予定の)人:M3 MacBook Air メモリ24GB
- 最新の3Dゲームに興味がある:M3 MacBook Air 24GBまたはMacBook Pro
- 長時間の動画編作業がメインの人:MacBook Pro M2 Pro以上
- バリバリ使うけど価格を抑えたい人:M2 MacBook Air 16GB
- 軽作業のみで価格を抑えたい人:M2 MacBook Air 8GB
- テキスト作業メインでとにかく価格を抑えたい人:M1 MacBook Air 8GB or 16GB
M1 MacBook Airはテキスト作業がメインと書いてますが、オフィスソフトやcanvaで画像を扱うことくらいは普通にできるのでご安心を。
加えてM1を狙うなら、中古になるのでサポート期間が短いことと、整備済み品以外は、バッテリーのヘタリがあるので購入時には必ず確認しましょう。
最後に、MacBookはメモリやSSDは購入後に自分で交換することはできません。
購入時は十分考えて、自分にあったモデルを買いましょう。
M2 MacBook Air 15インチ/13インチの比較レビュー記事もあります。

M1 Max MacBook Pro14インチと比較したM2 MacBook Air 13インチのレビュー記事はこちら。







コメント