
macもWindowsも簡単接続。
eMeetのボリュームコントローラー『eMute』のレビュー記事です。
Youtubeやテレワークでの音量操作をマウスでドラッグするのが面倒。
席を外すときのマイクのミュートや動画再生停止など,マウスで「カチカチ」するのもスマートじゃない。
そんな悩みを解決してくれるのがボリュームコントローラー eMuteです。
※この記事は一部プロモーションを含みます。
eMute製品概要

同梱品は,eMute本体とUSB-A to C 接続ケーブル,説明書だけ,かなりシンプル。
電源などは特に無く,USBケーブルをパソコンと接続することで稼働します。
できればUSB-A to Cの変換アダプタかUSB-C to Cのケーブルが欲しかった。
- カラー:ブラック
- 商品サイズ:60mm*60mm*44.5mm
- アイテムの重さ:130g
- プラグアンドプレイによる簡単接続
- USBケーブル長: 2m
外観

カラーはマットなブラック仕上げ。
デスク上で目立ちすぎないミニマルな外観は,好感が持てます。

背面は全体がゴム素材になっていて,滑り止め兼クッション材の役目を果たしてくれています。

上部は,無段階でくるくる回せます。
底面がゴム製でしっかりデスクに吸い付くため,回転はかなりスムーズで◎

接続はUSB-Cポートのみ。
グレーのラインは,発光LEDでパソコンに接続すると点灯します。
MacBook Proに接続

パソコンとの接続側はUSB-Aのため,USB-CポートしかないMacBook系は,変換アダプタか,USB-C to Cのケーブルが必須です。
USB-CケーブルならAnker やわらかケーブル PowerLine IIIが見た目もスッキリしておすすめ

接続して,パソコンに認識されるとインジゲーターが青く光ります。
常時発光してますが,専用アプリで常時OFFにもできます。

実は接続しただけで使えます(音量調整のみ)が,専用アプリをインストールしないとミュートや動作のカスタマイズができません。
専用アプリ『eMeet Link』のインストール
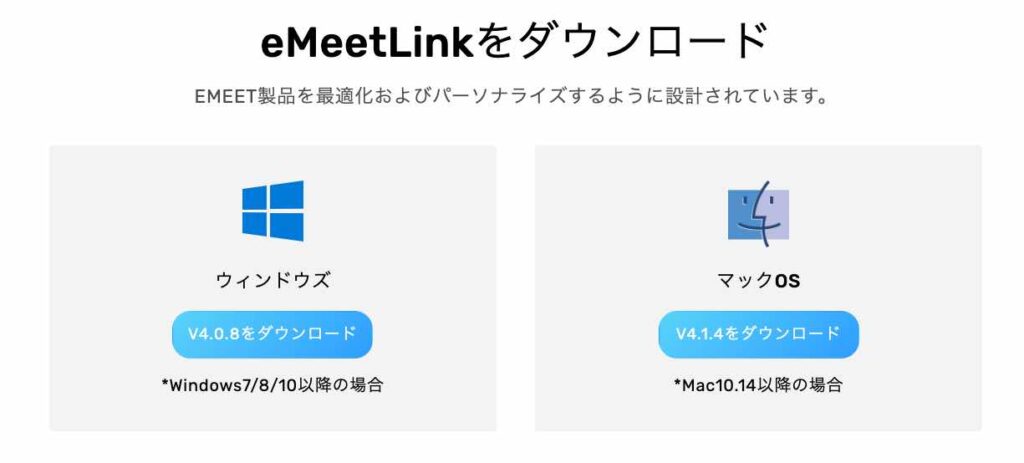
パソコン用アプリ『eMeetLink』で設定管理。
EMEETの製品を購入したら必ずインストールしましょう。
当ブログでは,Meet製品ANC搭載ヘッドセットHS150やwebカメラC965,オンライン会議用スピーカーM2 Maxを紹介しています。
いずれも設定アプリ『eMeetLink』でカスタマイズ可能。
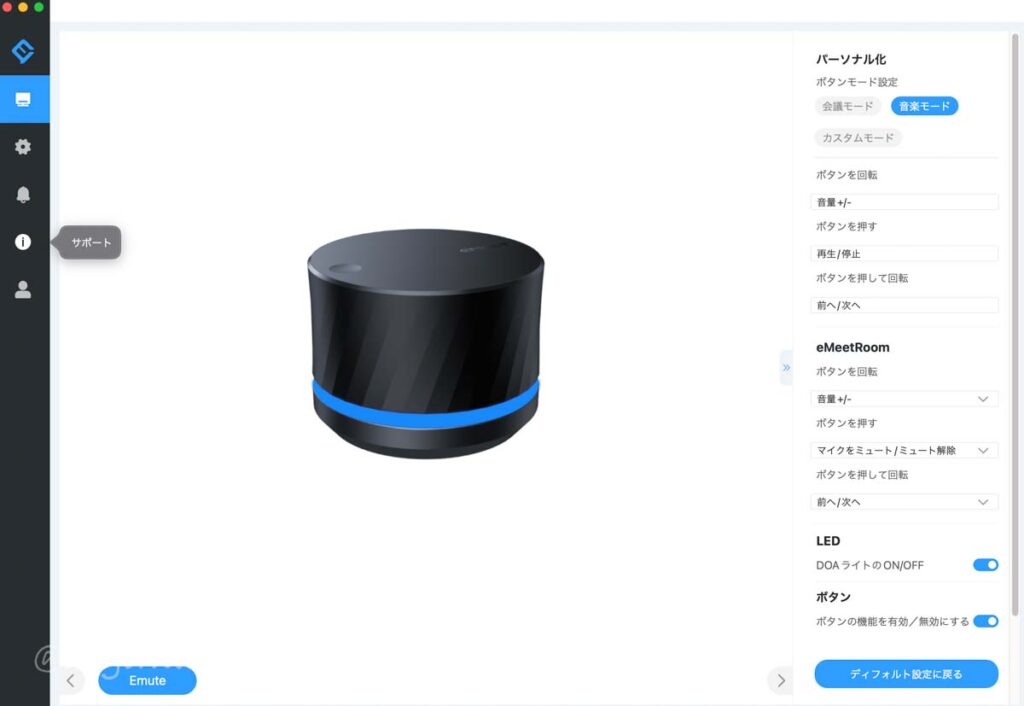
ダウンロード後,インストールすると,USB接続されたeMuteがアプリに認識されます。
右上の[ボタンモード設定]で動作をカスタマイズ。
会議モード
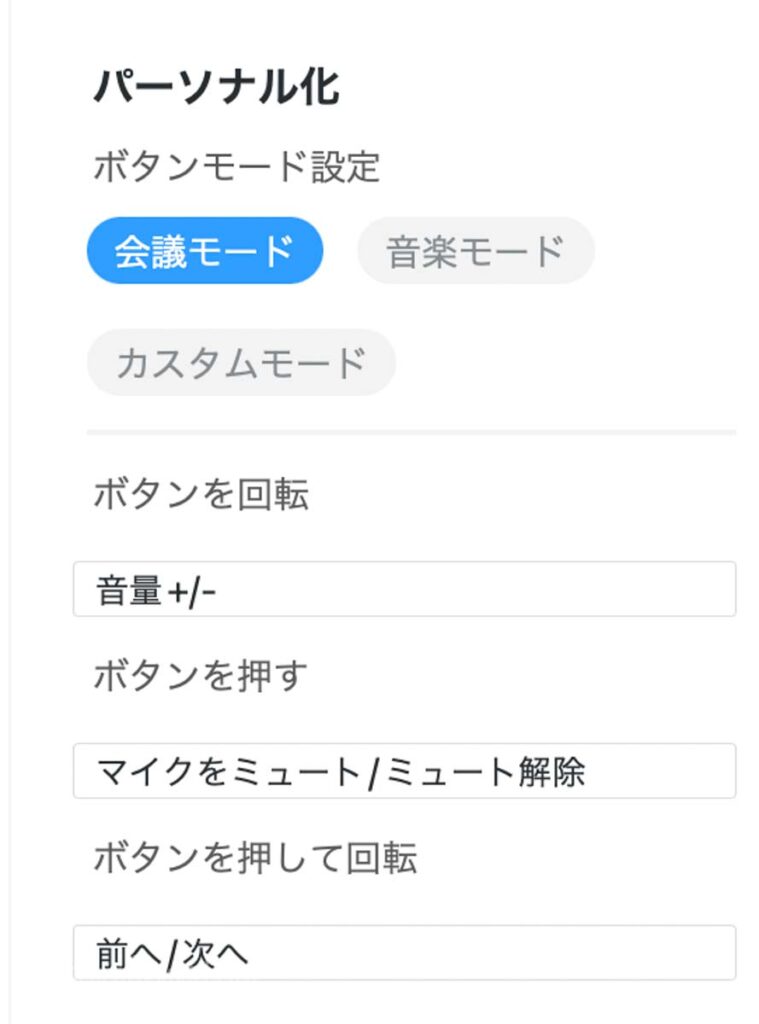
モードは会議モード,音楽モード,カスタムモードの3種類から選択可能。
会議モードのデフォルト設定は以下のとおり(変更可)
- [ボタンを観点]:音量調整
- [ボタンを押す]:マイクをミュート/解除
- {ボタンを押して回転}:前へ/次へ
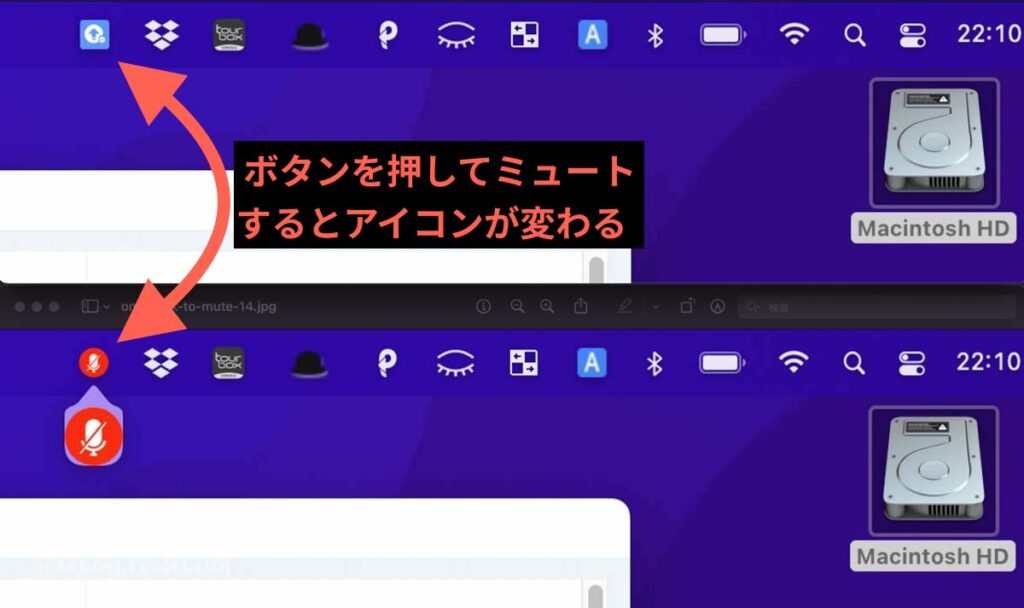
ミュートするとメニューバー内の常駐アイコンが切り替わって知らせてくれます。

ミュート状態は,本体の発光もブルーからレッドに変わります。
eMuteのLEDは視認性が高いので,しばらく放置して戻ったとしても,現在の状態(ミュート状態)がわかりやすい。
音楽モード
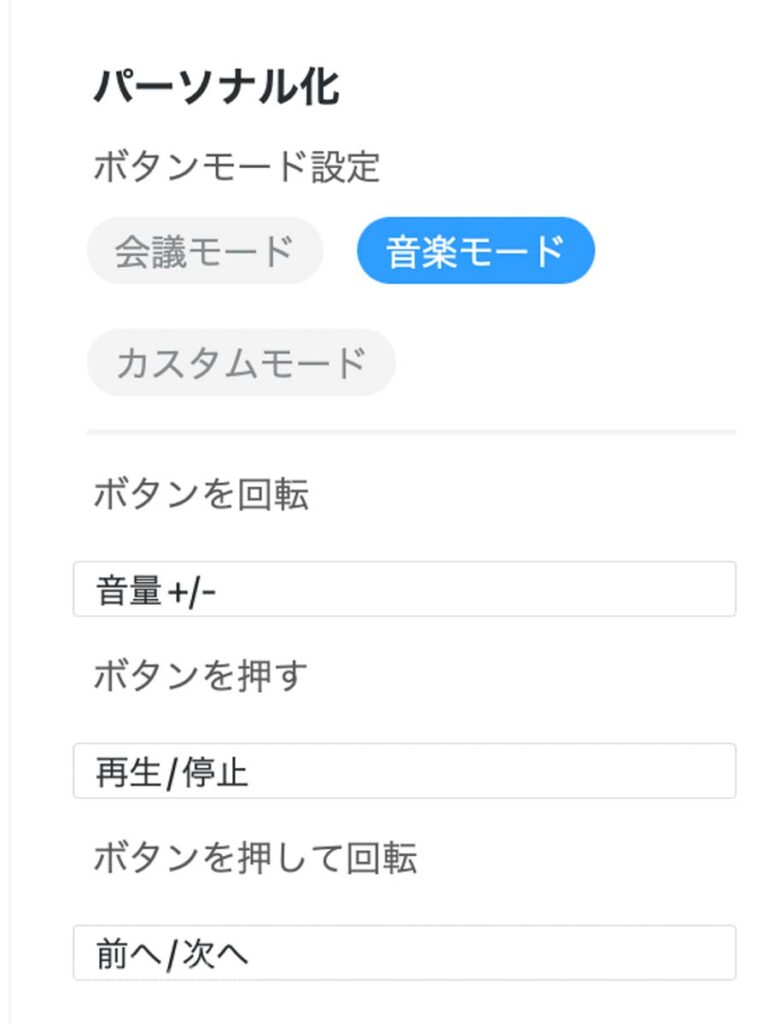
音楽モードでは,動作の割当が変わります。
- [ボタンを観点]:音量調整
- [ボタンを押す]:再生/停止
- {ボタンを押して回転}:前へ/次へ
カスタムモード
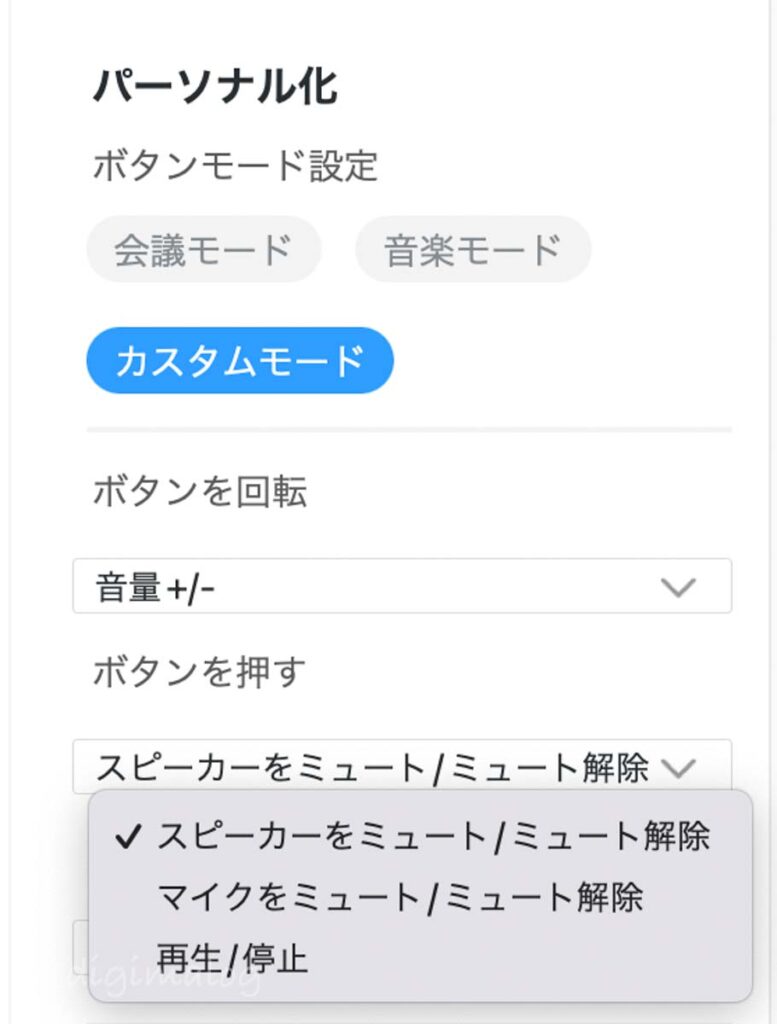
カスタムモードは,自分の好きなように設定できます。
ボクは,マイクミュートはあまり使わないので,カスタムモードにしてスピーカーのミュートに変更。
ユーザーの環境に合わせて設定できるのはうれしい。
eMeetの『eMute』は万能ボリュームコントローラー
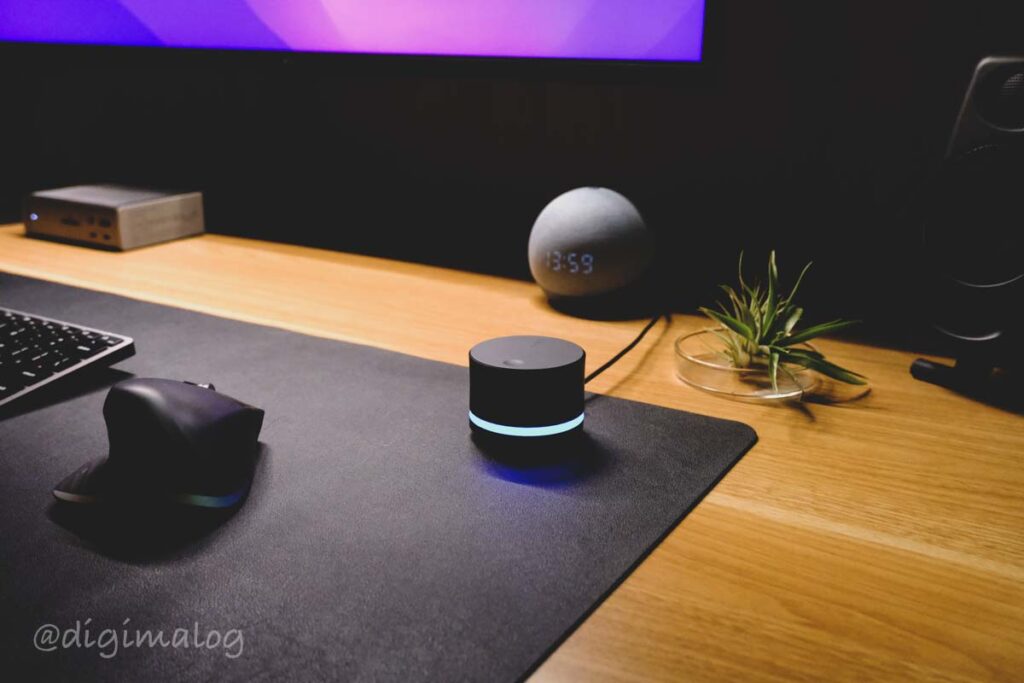
使うまでは,eMeetの製品との連携でしか使えないかと勘違いしてましたが,パソコンと接続中はいつでも使えたのは嬉しい誤算。
ZOOM,Youtube,iTunesなど手持ちのアプリでは普通に使えたので,活用の幅が広がりそうです。
ボリュームコントローラーがほしいと思っている方や,オンライン会議用に簡単なマイクミュートがしたいと思っているなら,チェックしてみてください。
手元での音量操作は思いのほか『楽ちん』です。
その他のeMeetの記事はこちらから
オンライン会議用スピーカーフォン「M2 Max」

テレワークにノイキャン搭載ヘッドセット「HS150」

eMeetのフルHDで高コスパのwebカメラ 「C965」

以上,レビュー記事「eMeetのボリュームコントローラー eMuteは動画・音楽・テレワークに最適」でした。






コメント