
画像や動画を保存するとき,外部ストレージを使っている方も多いのではないでしょうか。
私は,外出先で編集作業するときクラウドサービスに頼れないことも想定して,必要なファイルは一旦外部ストレージに保存して持ち出します。
小さめのファイルならUSB(フラッシュ)メモリで事足りますが,動画や大量の画像などは流石にそうはいかないです。
そこで内部ストレージと変わらないくらい大容量で転送速度が早いSSDの出番です。
SSDの種類について
一般的なSSDはSATA接続のもの。

私が使っていたSSD “Samsung SSD 860 EVO”です。
このSATA方式だと,読み書き速度が550MB/s前後で頭打ちになります。
USBフラッシュメモリより十分早いですけどね(笑)
ここからは,さらにマニアックな世界に飛び込みそうなので,それでも速いSSDが欲しい!人だけ見てください。
接続方法がSATAでは限界があるため,より高速なPCI-E接続を取り入れたNVMe方式が脚光を浴びてきています。
PCI-E接続はGPUなどの接続に使われている規格です。
現在主流のPCI-E3.0×4のNVMeならば,SATA接続のSSDが550MB/sに対して読み書きが3500MB/s前後の数値を叩き出せます!
ちなみにM.2とはPCI-E接続のコンパクトなインタフェースとして生み出された規格です。
なので超高速なSSDを探すなら,M.2+NVMe
そして,SSDを受け渡すケーブルはThunderBolt3必須です。
ThunderBolt3は最大40gbpsの速度でデータのやり取りができます。
- NVMe+M.2の最大転送速度の理論値は40Gbps
- Thunderbolt3の速度は最大40Gbps
- MacBook ProのポートはThunderBolt3
これはもう使うしか無いです。
[st-kaiwa1]デメリットは?
メリットしかないと思われるM.2のSSDですが唯一の欠点は発熱です。
幸い私は熱暴走で壊したことはありませんが,抑えておきたいポイントですね。
長時間の使用を目的にして購入される方は,ヒートシンクやサーマルパッドの対応を考えたほうがよいでしょう。
私はサーマルパッドを購入して、取り付ける予定です。
私が購入したのは,比較的リーズナブルなこの2つ
力説しといて,最速SSDじゃないんだねっていうツッコミはやめてください。
まだThunderBolt3のケース,ケーブル高いこともありますが,これくらいでも十分すぎる速度です。
外付け用にWD Blue SN550 NVMe SSD
WD Blue SN550 NVMe SSD

| メーカー | WESTERNDIGITAL |
| 商品名 | WD Blue SN550 NVMe SSD |
| インターフェース | PCIe Gen3 x2 |
| フォームファクター | M.2 2280 |
| シーケンシャル読み取り最大(MB/秒) | 2,400MB/s |
| シーケンシャル書き込み最大(MB/秒) | 1,950MB/s |
| 容量 | 500GB |
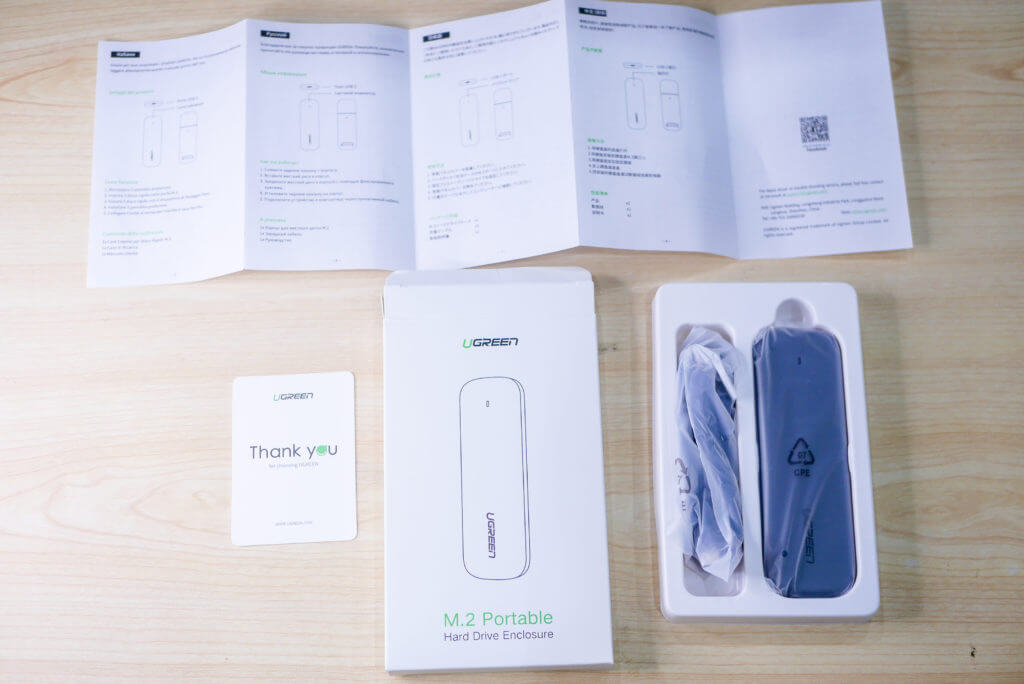
UGREEN外付けSSDケースM.2 NVME SSD専用USB3.1 Gen.2 Type-C
| メーカー | UGREEN GROUP LIMITED |
| インターフェース | USB3.1 GEN 2 Type-C, NVME(M-Key & M+B Key)対応 |
| 転送速度 | 10Gbps(理論値) |
| 積載容量 | 2TBまで |
| システム | Windows/ Mac OS/ Linux/ Chrome OS |
| サイズ | 40*22*12mm |
| 接続対応SSD | 2230 2242 2260 2280 |
| ケース素材 | アルミ |
インストール作業
組み立ては簡単ですが,差し込みの形状に気をつけてください。
ツメの形を合わせて、カチッと音がするまで差し込みます。

蓋をして出来上がり。

完成後、フォーマットするとすぐに使えます。
PCに接続すると白のLEDが光ります。データアクセス中はLEDが点滅していますので、不用意にケーブルを引き抜かないようにしてください。

SSDをフォーマットしよう
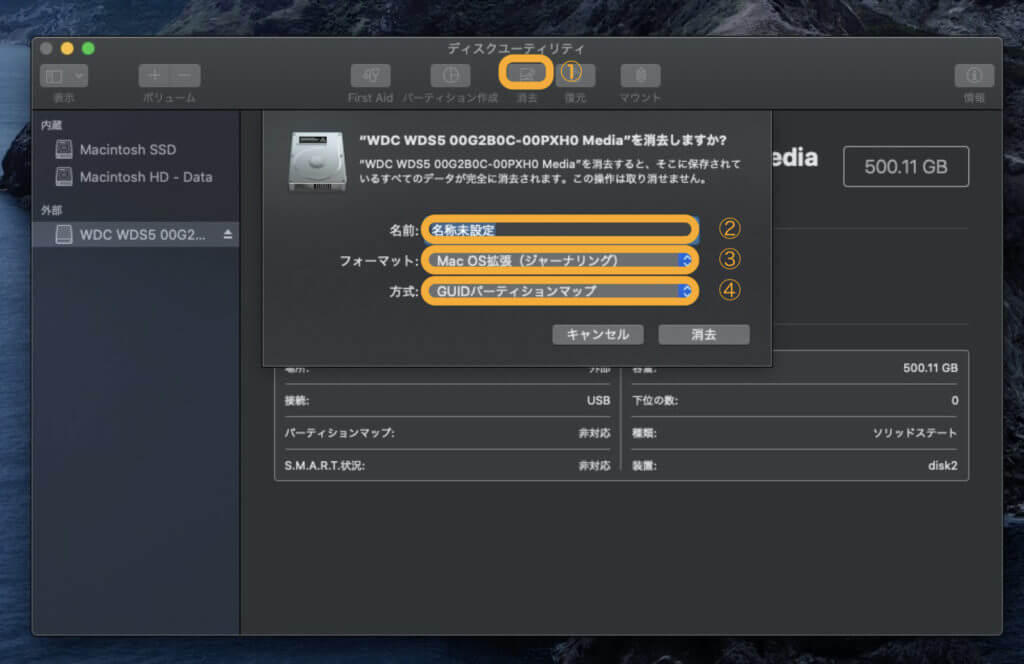
MACにつないだら、まずフォーマットです。純正アプリ、ディスクユーティリティを開きます。
1.左サイドからSSDを指定して、上のメニューから消去を開きます。
2.好きな名前を決めましょう。
3.フォーマットを選びます
全部説明しますが、マニアでない限りフォーマットの形式はAPFS、windowsとのやり取りがあるならexFATでいいのではと思います。
・APFS:新しいmacの規格。MacOS10.13 High Sierraから導入された形式で、それ以前の規格には対応していないが、高速にファイルコピーできるし、ファイルが壊れにくくなっています。WindousユーザーとSSDを使ってやり取りしないMacユーザーならAPFSが安定していて使いやすいと思います。
・APFS暗号化:毎回パスワードが要求されます、セキュリティを高めたい人向けです。
・APFS(大文字/小文字):SSD内のフォルダ名を大文字/小文字で識別できるが、一部アプリが動かなくなるため非推奨。
・MacOS拡張ジャーナル:昔からあるフォーマット形式。古いMacにも対応しています。
・MS-DOS(FAT):Windows,Linuxでも使用可能です。windowsではメジャーなフォーマット形式ですね。
ただし、ファイル単体の容量が4GBを超えるものはやり取りできないので注意してください!!ボリュームの制限もあります,2TB。
・exFAT:Windowsとやり取りするのに一番向いているフォーマット形式。ファイルやボリュームに容量制限がないです。ただし、Time Machineでの使用ができないことと、シーケンシャルの読み書きが遅くなっています。速度を求めるならここは致命的です。
4.パーテンションの形式を選ぶ
・GUIDパーテンションマップ
基本的にMacのみの使用を想定した形式。Windowsでも読み取れるが、読み取りの不具合もあるので注意してください。
・マスター・ブート・レコード
Windowsでの使用も可能
・Apple パーティションマップ
PowerPC時代のMac用パーテンション。
私はSSDのデータを他人と共有することないんですよね。なのでWindowsとの互換部分は考えずにすすめてみました。
※自分自身Macしか使わない人は、フォーマット・APFS,パーテンション・GUIDで問題ありません。
というか、むしろこれはMacには安定の組み合わせです。
M.2_SSD計測結果
実際に繋いで速度を計測してみます。
今回のM2.は読み取り最大2,400MB/sですが,ケースが最大10Gbpsなので1,000MB/s近くが計測されれば予定通りです。
結果は

964MB/sまあまあですね。十分高速です。普通パッケージで売られてるSATAの外付けSSDの2倍近くは速いです。
さらに速くしたければThunderbolt3対応のケース&ケーブルにすれば,あと倍は速くなりますが、対応のケースはそれなりの値段がします。
ケースを買いなおしたら,またレビューしますね。(購入済みです下記リンクからどうぞ1)



コメント