外部ディスプレイやスピーカー、ドッキングステーションなど接続機器が多いほど、個別の電源オン/オフがいちいち面倒なんです。
そこで音声操作でスイッチのオン・オフができるSwitchBotのプラグミニを使っていたのですが、なぜか僕の環境では数ヶ月で定期的に壊れるんですよ。

さすがに3回目なので、別の機種にしようかと探していたら、Amazonで良さげなデバイスを見つけました。
それがMerros スマート電源タップ [MSS425]。
3つのコンセントとUSBポートが2つ付いていて、個別に電源のオン・オフができるスグレモノ。
※現在販売されているのは4つのコンセントにUSBポート×4が搭載されてるモデル。
実際に購入・セットアップして便利に使っているのでレビューしていきます。
製品詳細

見た目は通常の電源タップと変わらない。
内容物は、スマート電源タップ本体と説明書のみ。
■製品スペック
- 主電源×1
- ACコンセント×3(ホコリ防止シャッター付)
- USB-A×2(合計:5V 2A、単ポート:5V 2.4A)
- 本体サイズ:L280×W45×H30mm
- ケーブル長さ:1.8m
- コンセントは合計1,500Wまで
- Merrosアプリ:iOS/Android対応
- Homekit, Google Home, Amazon Alexa, SmartThings対応
- Works with Alexa認定
- 製品型番:MSS425HKJP
Home kitに対応していないバージョン[MSS425F]もあるので、購入時は型番をしっかり確認しましょう。
外観

本体には、主電源×1、ACコンセント×3、USB-A×2を搭載。
ACコンセントはホコリが入りにくいシャッター方式で安心。

背面には技術仕様と、滑り止めシリコンパッドが5箇所。
壁掛け用の穴も2箇所あります。

技術仕様には、日本での無線使用の認可を受けた技適マークもしっかりあります。安心。
AppleのHomekitで使用するためのQRコードも記載されています。



本体サイズは実測で45.2mm×29.9mm×232mm。
厚みはあるものの、一般的な電源タップと同程度のサイズ。

延長コードは、1.8mで、コンセントはスイング式で壁付けでも使いやすい。

取扱説明書は、Homekit用とGoogleアシスタントまたはAmazonアレクサ用が準備されていて、初めてでもセッティングしやすい。
使い方
1.本体電源をON

アプリと連携して使用するには、まずは電源オン。
グリーンの電源LEDランプがゆっくり点滅していればペアリング待機中。
続いてMerrosアプリをダウンロードしてセッティングを始めます。
2.Merrosアプリ
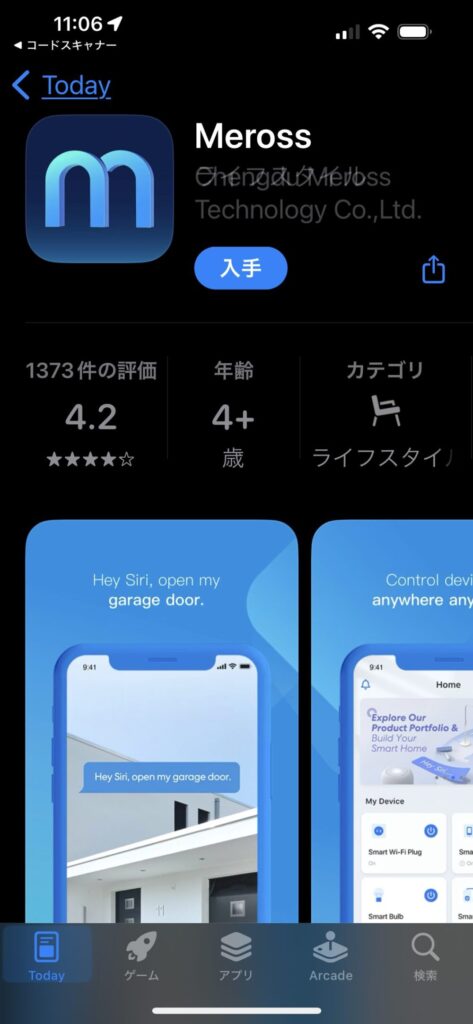
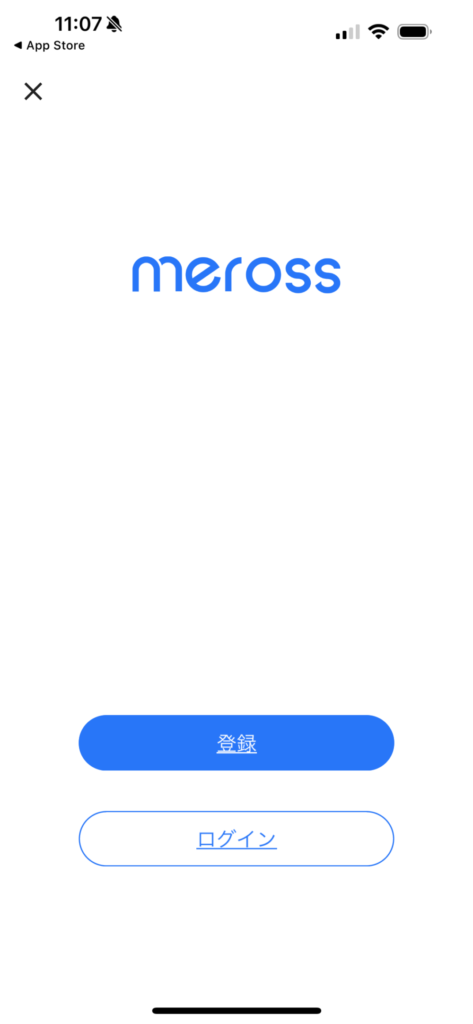
まずはApp Stoeでアプリを入手。
開くとまずユーザー登録が求められます。
接続には2.4Ghz帯のWiFiを使用するのであらかじめセットしておきましょう。
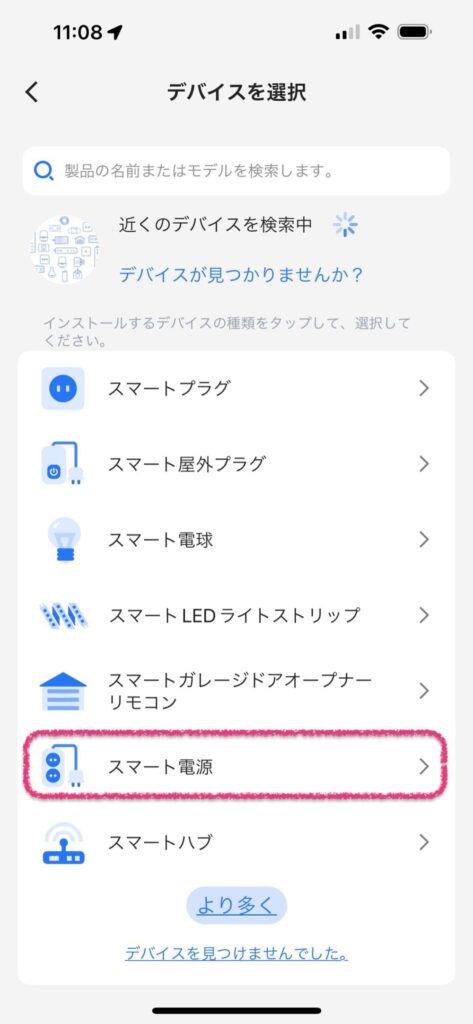
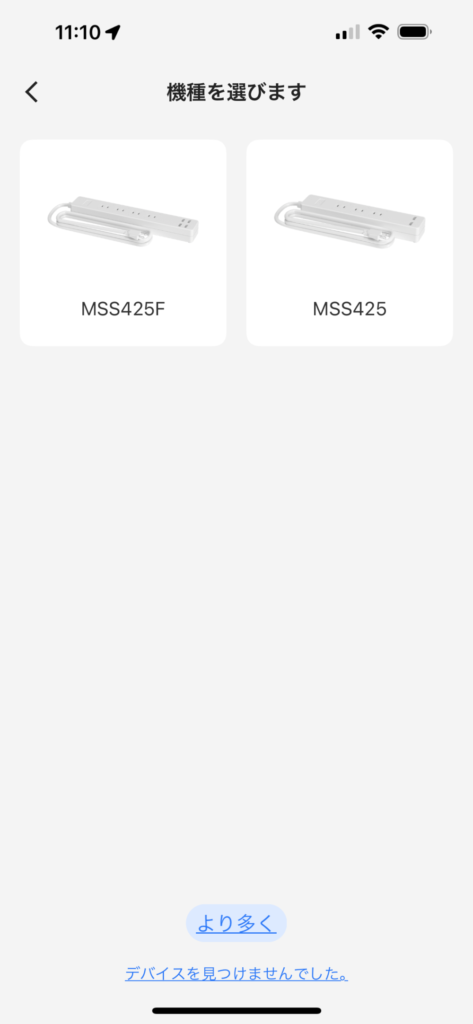

ユーザー登録が終わったらスマート電源タップを登録。
今回購入したのはMSS425というAmazonアレクサ、Google、Apple Home kitに対応したモデル「MSS425」
早速探し出して登録。
登録には本体起動が必須なので、電源を入れてLEDを点滅させます。
ゆっくりとグリーンが点滅していればOK。
スマホのWiFiは事前に2.4Ghz帯に接続しておきましょう。5Ghz帯では認識されません。
3.Homekitへの登録
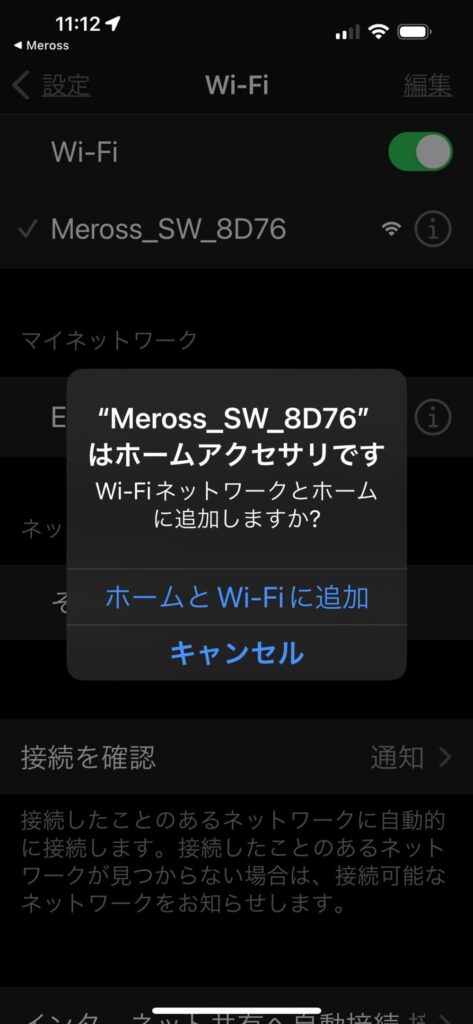
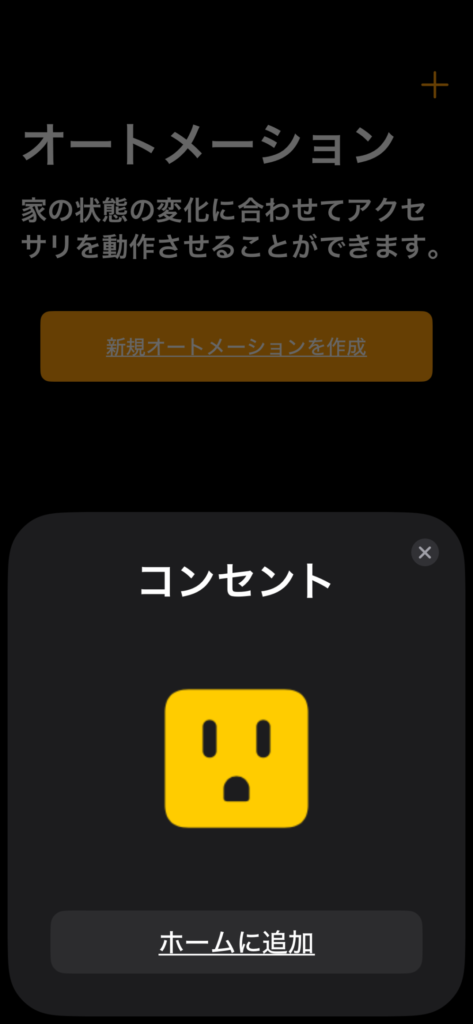
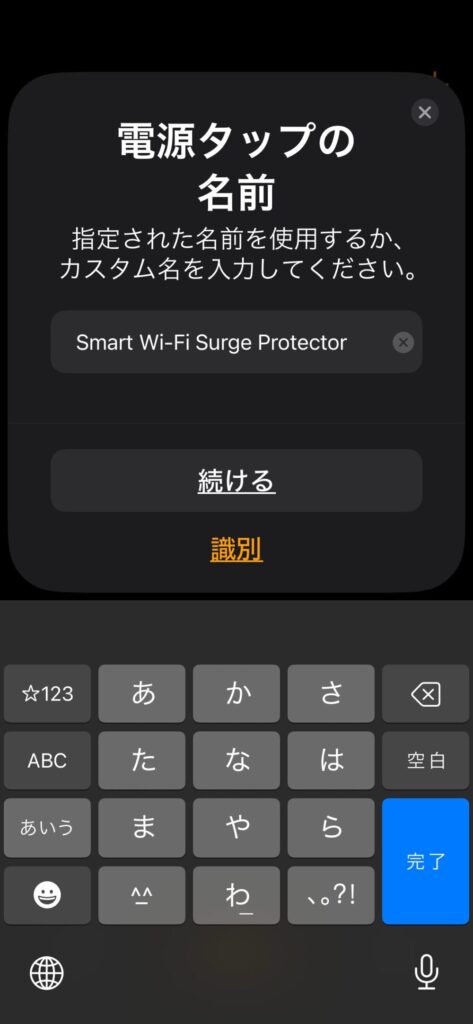
iPhoneの設定からスマート電源タップが発信しているWiFiに接続し、「ホームとWi-Fiに追加」を選択。
スマート電源タップ本体の底面にあるQRを読み取れれば、ペアリングが完了してHome kitに登録されます。
わかりやすい名前に変更しても良いし、あとからも変更可能です。
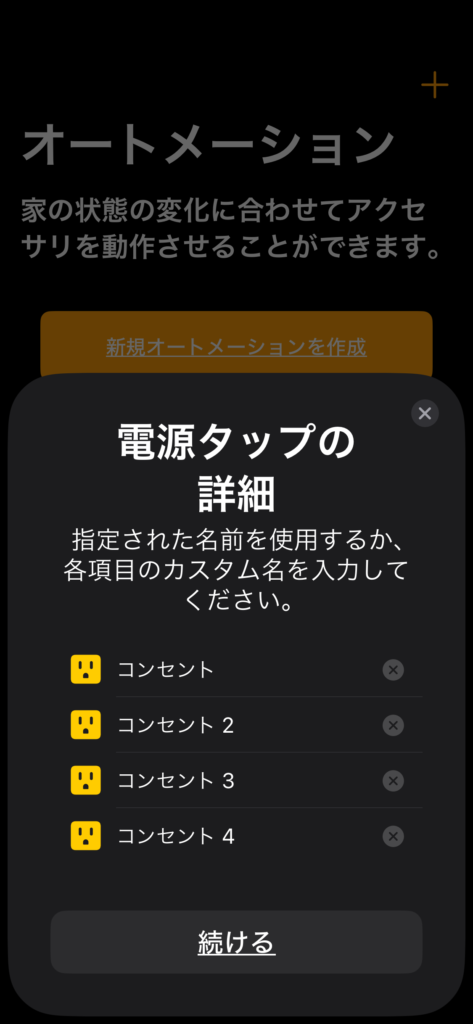
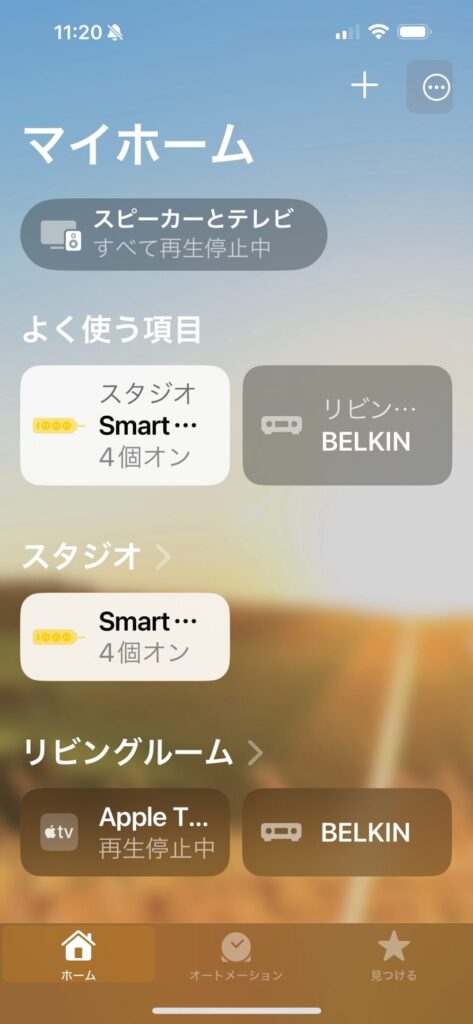
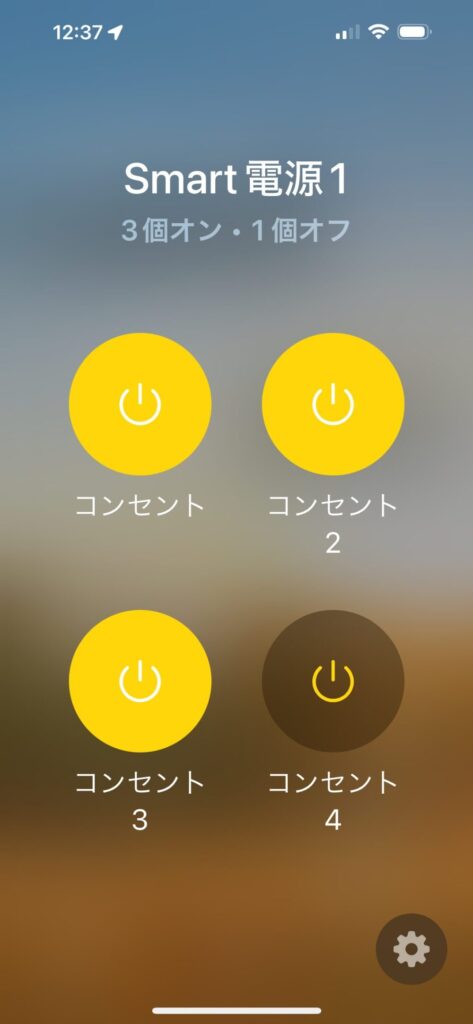
コンセントは個別に設定できて、ON、OFFもそれぞれ指示できます。
これでHome kitアプリ上でいつでも電源操作が可能です。
Homekitが不要なら、型番違いのMSS425FがアレクサとGoogle Homeの設定だけでいいので簡単。
Amazonアレクサへの登録
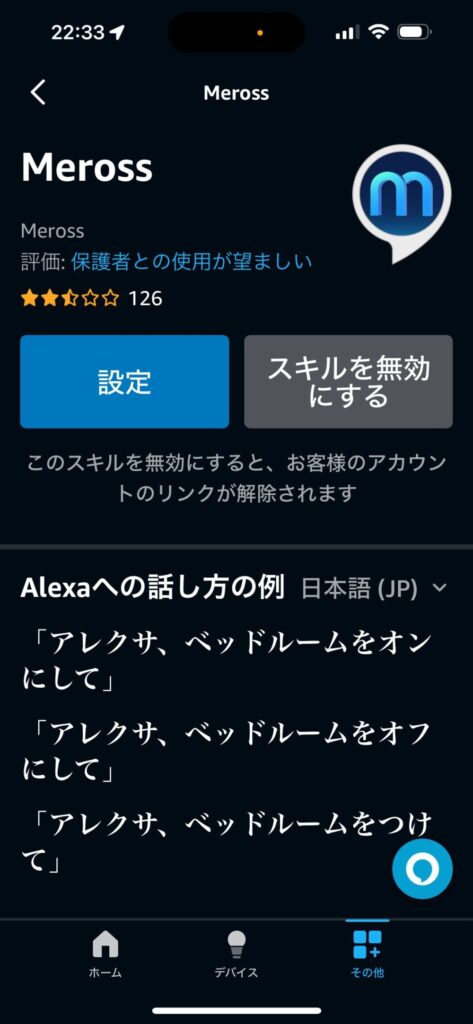
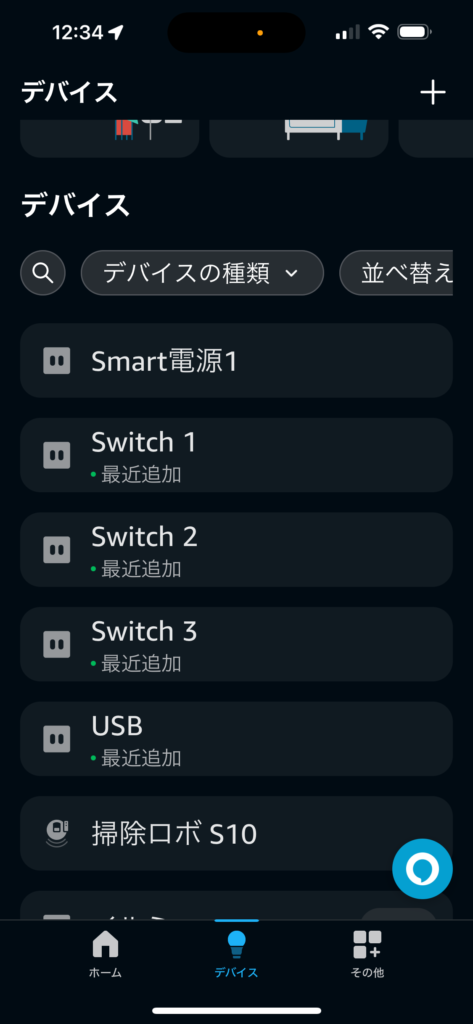
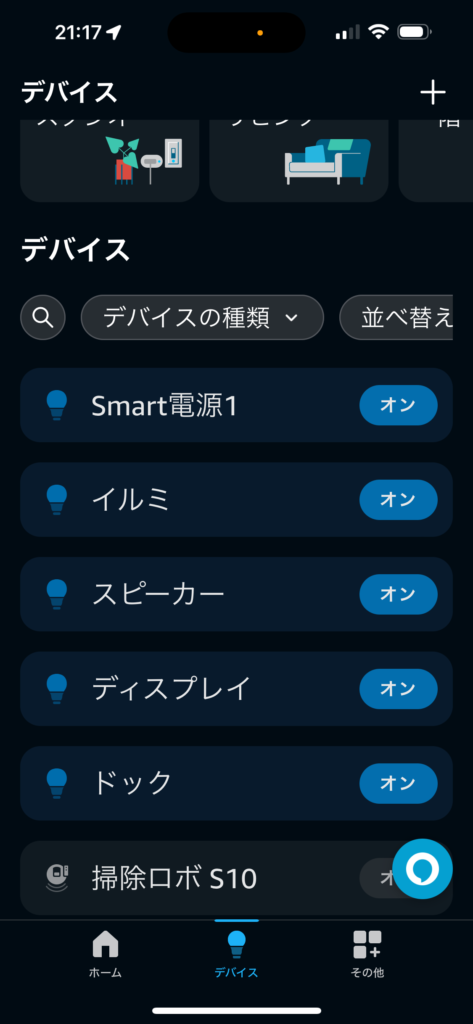
Amazonアレクサへの登録は、まずアレクサアプリを開いてスキル「Meross」を手動追加しておきます。
有効にするには最初に設定したMerrosへのログインが必須です。
Merrosスキルを有効化すれば、勝手にコンセント、USBが追加登録されます。
音声操作しやすい名前に変更して完了。
実際にセットする

セッティングが完了したら実際にデバイスを接続して早速使ってみます。
電源をOFFにしたいのはこの4つ。
- Caldigit TS4ドッキングステーション
- IK Multimedia iLoudモニタースピーカー
- ウルトラワイドディスプレイ
- 背面イルミネーション
MacBookはCaldigit TS4から電源を取っているので、電源タップがOFFになれば連動して電力の供給が止まります。
これで個別に電源をOFFにする必要もないし、モニタースピーカーの裏側に手を伸ばして電源をOFFにする必要もありません。最高!
さらに音声で一発電源オン・オフを設定。
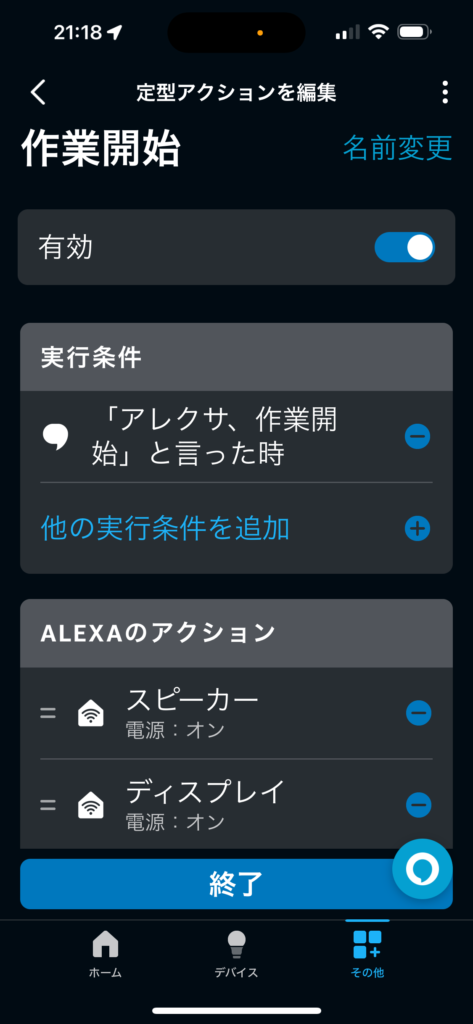
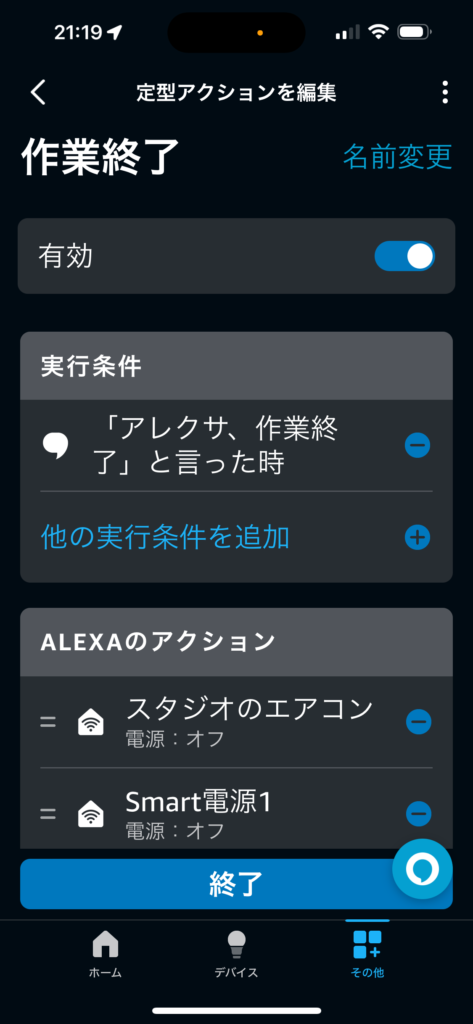
今回の目的は自動化なので、Amazonアレクサアプリから音声操作時の定型アクションを追加します。
「作業開始」の発音で必要なコンセントの電源をオンに。
「作業終了」の発音で全てのコンセントをオフに。
これでデスク作業前に「アレクサ、作業開始」と発音すれば、ハンドフリーで必要な電源をONにすることができます。
もちろん作業終了時に全てOFFにする定型文も追加しておきます。
スケジュールを使って、時間でのオン・オフもさらに個別に遠隔操作も可能です。
電源のわずらわしさから開放

私は仕事柄、長期出張も多いのでデスク周りのデバイスを常にスリープさせておくのも嫌だし、電源周りの火災防止の観点からも一度にオフにできるのは最高にうれしいです。
作業を開始するのも「アレクサ、作業開始」というだけで全てのデバイスの電源がONになり、パソコン作業をかんたんに始められます。
口コミはとてもいい製品なので期待はしていますが、心配なのは耐久性。簡単に壊れないことを祈ります。
数ヶ月使用して、耐久性なども追記していきます。
この記事を読んで「Merros スマート電源タップ」が気になったら、製品ページをチェックしてみてください。




コメント