Mac用の据置型ドッキングステーションの導入を考えているんだけど,どれがベスト?
という質問に答えるなら,Thunderbolt 4ドック『CalDigit TS4』を間違いなくおすすめします(2025年1月時点)
ただし『価格無視で』という条件付きです。
18ポートもの高い拡張性を持ち,8Kシングル,6K 60Hzのデュアルディスプレイにも対応(※)したハイスペックなUSBドッキングステーション。
※M1, M2 MacBook Airシリーズは最大6K60Hzシングルディスプレイ,M1/M2 Pro/Max搭載機は6K 60Hzのデュアルまたはシングル,Windowsは8Kシングル,4K 60Hzデュアルに対応。
MacBook AirはM3以降、本体を閉じてのデュアルディスプレイに対応。
おまけにMacBook Pro 14インチをケーブル1本で接続できる最大98Wもの電力を供給可能。
簡潔なメリット・デメリットは以下の通り。
- Thunderbolt4ドックで最強クラスのポート数と種類
- Thunderboltケーブル1本でMacとすべての周辺機器がつながる
- ホストUSB-Cポートは98Wまでの同時充電も可能
- ホストPCへのポートが背面なのでデスクがスッキリ
- アルミボディで排熱処理も完璧
- 6Kデュアルディスプレイも可能
- 値段が高い
それでは詳しくレビューしていきます。
特別な購入理由
高価なCaldigit TS4ですが、購入を決意した理由は、単にハイスペックというだけではありません。
このCalDigit TS4はホストPCへの接続ポートが背面にあるのですべてのケーブルを隠すことができます。
多くのThunderbolt4ドックは前面にホストPCへの接続ポートがあるため,起動時はデスク上にケーブルが這っている状態。
ノートパソコンからドックを経由して外部ディスプレイに接続している方なら共感してもらえるかもしれません。
デスクをすっきりさせたいのに,ケーブルが目の前で”くねくね”してるのは結構目障りだったりします。
そういうわけで,性能も佇(たたず)まいも,かなりお気に入りのThunderbolt 4ドックが『CalDigit TS4』なんです。
Thunderbolt4搭載CalDigit TS4開封

同梱品
- CalDigit TS4本体
- AC電源アダプター(230W)
- Thunderbolt4 ケーブル(0.8m)
- 横置き用ゴム足×2
- 説明書ほか
購入前に考えるべきこと
- AC電源アダプターの置き場所
- 接続するMacとの距離(ケーブルの長さ)
まず一点目は、230Wの大きな電源アダプターをデスク裏にどう配置するか、考えなきゃいけないです。
複数のポートを駆動させ、ホストPCにも96Wの電力を供給するので、大型なのは仕方ないですが、デスク裏をスッキリさせたいならケーブルラックなど対策が必要です。
もう一点はMacとCalDigit TS4との距離。付属のThunderbolt 4ケーブルを実際接続してみて80cmは短く感じました。
長さが足りなくて慌てることがないよう、事前に配置する場所を確認しておきましょう。
製品詳細

| メーカー | CalDigit |
|---|---|
| 製品型番 | TS4-JP-AMZ |
| インターフェイス | ・Thunderbolt 4 (40Gb/s) x 3 ・USB-C (10Gb/s) x 3 ・USB-A (10Gb/s) x 5 ・DisplayPort 1.4 x 1 ・SD 4.0 (UHS-II) x 1 ・microSD 4.0 (UHS-II) x 1 ・2.5 Gigabit Ethernet x 1 ・前面 Audio In/Out (3.5mm) x 1 ・背面 Audio Out (3.5mm) x 1 ・背面 Audio In (3.5mm) x 1 ・DC In (19.5V 11.80A) x 1 |
| 電源供給 | ・Thunderbolt 4/USB4 Host : 最大98W ・Thunderbolt 4/USB4 : 15W ・Front 20W USB-C : 20W ・Remaining USB-C : 7.5W ・USB-A : 7.5W |
| 対応OS | ・Windows 10 (20H2) 以降 ・MacOS 11.4 (Big Sur) 以降 ・Windows 10 ・iPad Pro/iPad Air/iPad mini |
| サイズ | 11.3 x 4.2 x 14.1 cm |
| 重さ | 640g |
豊富なインターフェイスとそのひとつひとつの性能がハイスペックなところが魅力的。
外観


縦置き,横置き両方可能。
常時接続しておきたい機器はすべて背面ポートでまかなえるので,前面のポート類は少なめ。
正面からの見た目がスッキリしているのは,好感が持てます。

全体のシルバーカラーはMacBook Proのダークグレイに近い
剛性の高いアルミボディは高級感があって結構好み。
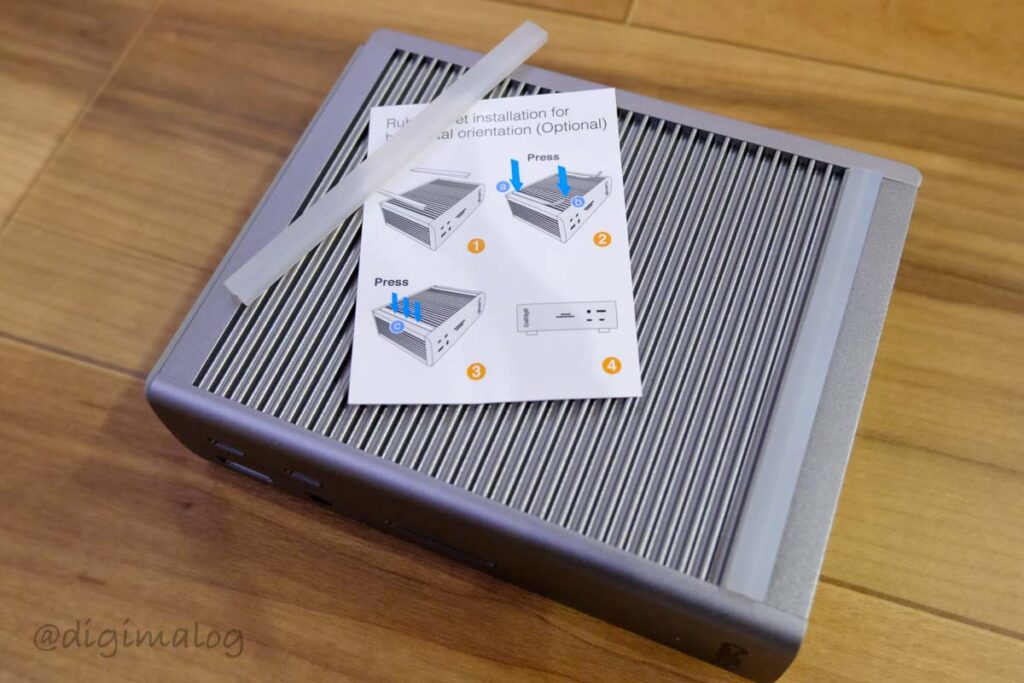
横置きで使うには付属のシリコンパッドをアルミの凹凸にはめ込むだけ。

縦置き底面には,シリコンゴム。

Thinderbolt4/USB4ケーブル付属はうれしい。
前面ポート

- SDカード(UHS-II)
- microSDカード(UHS-II)
- オーディオジャック
- USB-A 3.2Gen2/1.5A(7.5W)
- USB-C 3.2 Gen2/1.5A(20W)
- USB-C 3.2 Gen2/1.5A(7.5W)
オーディオミニジャックは背面にもあり,前面はヘッドホン専用として活用できます。
前面のUSBポートすべてがデータ転送最大10Gb/sに対応しているのも、強すぎる性能。
背面ポート

- USB-A 3.2Gen2/1.5A(7.5W)×4
- オーディオジャック(入力)
- オーディオジャック(出力)
- USB-C 3.2 Gen2/1.5A(7.5W)
- Thunderbolt4(ホストPC用/最大98W)
- Thunderbolt4/USB4×2
- Displayポート1.4
- ギガイーサネット(2.5GbE)
- 電源ポート(230W)
冒頭で書きましたが,前面ポートではなく背面ポートにホストPC用Thunderbolt4ポートがあるのはデスクがスッキリするのでありがたい。
MacBook Pro 14インチへ接続

CalDigit TS4を使ってMacBook Pro14インチから外部モニターへ出力してみました。
やっぱり80cmの付属Thunderbolt4ケーブルは短い。
ボクはCable Matters製の1.0mのものを買い足しました。
以前、Cable Mattersはドッキングステーションを使っていて,信頼してるメーカーのひとつ。
冒頭に記述しましたが、メーカーというより、Intel Thunderboltの認証をきちんと受けた製品を買うことが大事。
環境によっては2.0mものが必要な方もいるかも。
※注意点:このCalDigit TS4はオート電源。ホストPCと接続されて初めて電源がONになります。コンセントに接続しただけでは電源は入らないので注意してください。
管理人は電源が入らないのを故障と勘違いしてサポートに連絡してしまいました。
MacBook Pro 14インチは電源に接続する必要はなく,USB-C(Thunderbolt)ケーブル1本をCalDigit TS4に接続するだけで,映像信号と電力供給をすることが可能。
やっぱりこれが一番大きなメリットだし,スマート。
外出先から持ち帰ったMacBookをケーブル1本で充電とモニター出力できるのは,かなり捗(はかど)ります。
MacBook Pro 14インチ(M1 Max)は最大96Wなので,98W出力できるCalDigit TS4なら完璧な相性。
なお16インチは最大140Wとかなりの電力を必要で,現状フルスペックで対応するようなドックはありません。
それでもこれだけ高性能・高出力のドックは少なく,CalDigit TS4がベストの選択かな。

この1本のThunderbolt4ケーブルだけでCalDigit TS4をとおして様々な機器に接続できるのは最高。
MacBookを閉じたまま作業できるクラムシェルモードなら机まわりも広々使えるので気持ちいい。

SDカードスロット部分は,押し込んだらカチッと固定できるタイプ。
しっかり刺さっているのか確認できてグッド。
もう一度押し込むと、飛び出てきます。
スロットは、UHS-IIの規格なので対応するSDカード(UHS-II)なら爆速で読み込めます。
ただし,MacBook Pro14インチに搭載のSDスロットもUHS-II対応なので,USB4のみ搭載の13インチMacBook ProやMacBook Airシリーズに比べればその恩恵は少ないかな。

前面のUSB-C 3.2Gen2ポートは最大10Gb/sとデータ転送も高速。
外付SSDの接続にも便利に使えます。
画像のSanDisk製エクストリーム ポータブルSSD V2を紹介した記事はこちらです。

ディアルディスプレイ出力

M3 MacBook Airから、LG 35WN75C-Bウルトラワイドモニターと4Kのモバイルモニターへ出力。
パソコンが対応していれば、デュアルディスプレイ環境も簡単に構築できます。

外部ディスプレイへの接続(HDMIでも大丈夫)

外部ディスプレイへの接続方法はいくつかあります。
- Thunderbolt4ポートからディスプレイのUSB-Cへ
- Thunderbolt4ポートから変換ケーブルでHDMI端子へ
- DisplayPort1.4からDisplayPortへ
外部映像出力はThunderbolt4ポートしかありませんが,HDMI接続のみのディスプレイでも大丈夫。
USB-C to HDMI変換ケーブルを導入することで全く問題なく使用できます,
HDMI変換アダプターまたは変換ケーブルは60Hz対応のものを。
USB-CからHDMIへの変換アダプターでもOK。
DisplayPort1.4でつなぐならこちら。
USB-C to Cは映像対応ケーブルを購入しましょう。
実際の接続環境

- モニタースピーカー(iLound Micro Monitor)
- 外部ディスプレイ(LG 35WN75C-B)
- ホストPC MacBook Pro14と接続
- Webカメラ(Anker PowerConf C300)
- スクリーンバー(BenQ ScreenBar Halo)
- 電源
webカメラ「Anker PowerConf C300」はThunderbolt4ポートに挿してますが,USB-C DATAポートでもいいし変換してUSB-Aポートでも問題なし。

愛用中のモニタースピーカー「iLound Micro Monitor」
モニタースピーカーは基本的にホワイトノイズが乗るのが当たりまえの製品ですが,かなり抑えられて本当によかったです。(使用環境によります)

Webカメラ「Anker PowerConf C300」のレビュー記事はこちら

外部ディスプレイ「LG 35WN75C-Bウルトラワイドモニター」の記事


18ポートも搭載したドッキングステーションがあるだけで,かなりデスク周りがスッキリします。
BenQ DP1310との比較

Thunderboltドックではありませんが、M1/M2 MacBook Airでデュアル・トリプルディスプレイが実現できるBenQ DP1310もかなりおすすめ。
BenQ DP1310は、なんといっても2台のホストデバイスの入力に対応していること。
しかも、ボタン一発で、映像入力デバイスを切り替えられます。
例えば、ディスプレイ1枚にゲーム機、残りの2枚にMacを接続ということができて、さらにボタン一つで3画面すべてにMacを投影することもできます。


BenQ beCreatus DP1310 13-in-1もサイズ感はほぼ同等。
外部端子類はSDカード、Thunderbolt端子など、種類だけでいえばCalDigit TS4のほうが拡張性は高い。
M1/M2のMacBook Airで複数ディスプレイ環境を構築したいなら、BenQ DP1310がおすすめです。
詳しいレビューはこちら。

CalDigit TS4:おすすめのThunderbolt 4搭載USBドック

多くのユーザーが,値段以外で気になる点は発熱もあるでしょう,
基本的にドッキングステーションは発熱するものですが,ボクの使用環境では表面温度は45℃ほどなので,合格ライン。
先代のThunderbolt3搭載のCalDigit TS3 PlusもMacユーザーから絶大な支持を集めていましたが,今回のTS4も接続性,安定性ともに素晴らしく安心感のあるUSBドッキングステーション。
4Kデュアルディスプレイや6K,8Kのディスプレイでの作業を考えている方にはおすすめの一台。
先代のThunderbolt3でも問題なく使用できますが,最新のMacBookのUSB-CポートはThunderbolt4/USB4に統一されています。
せっかくドックに接続するのに,性能を低下させるより,ストレス無く同じ環境で使える方がベスト。
現在はM3 MacBook Air 13インチで運用中です。
今回紹介したドッキングステーション「CalDigit TS4」が気になった方はぜ製品ページをひチェックしてみてください。
おすすめドッキングステーションのまとめ記事はこちら

おすすめのUSBハブ/ドックを探したいならこちら















コメント