MacBook Air用の外部キーボードいろいろ試しましたが,結局このロジクール MX Keys for Macがベストでした。(現在MacBook Pro 14インチに接続中)
Mac用のキーボードはWindowsに比べ,あまり選択肢がありません。
OS自体の世界シェア率が約8割のWindowsと2割にも満たないMacOSでは当たり前といえば当たり前の現実。
とはいえ,ほぼ毎日触るアイテムですのでお気に入りのキーボードを手に入れたいのです。
つい先日まで打鍵音が好きなメカニカルキーボードを使っていたのですが,スリープからの復帰に時間がかかることとスリープさせないとすぐバッテリーが切れてしまうのがちょっとしたストレスでした。
とにかくストレス無く仕事に集中したい!とい考え,評価の高いロジクールのMX Keys しかもMac用,しかもいつも使っているUS配列,さらに愛用中のMX Master 3とおそろい,ということでレビューしていきます。
MX Keys for MacはなぜUS配列なのか

これはわかりません。
先にMX KeysをJIS配列で発売しているので日本語配列にこだわるならそちらを買ってくださいということかもしれません。(テンキーレスのMX Keys miniも日本語配列)
なんにせよ,MacユーザーはUS配列を選ぶ人も多いので考慮した形でしょうか。
MX Keys for Macも基本的な構造や使い勝手は無印のMX Keysとほとんど一緒です。
違いは以下のポイント
- 付属の充電ケーブルのUSB-A to CからUSB-C toCに変更
- 対応OSがWindows / Linux / MacOSからMacOS / iOS / iPadOSに変更
iPadとかiPhone用にMX Keys for Macが欲しいという方で日本語配列が欲しい方は難しい選択ですが,MacOSのみで使うなら好きな方を購入すれば問題ありません。
US配列でも日本語切り替えや入力は簡単
日本語など入力言語の切り替えですが,簡単です。
これで言語の一覧が表示されるのでControlキーを押したままスペースで切り替えるだけです。
なお,前回使った入力言語との切り替えは
で呼び出せます。
ちなみに私は⌘英かなというアプリで⌘コマンドキーだけで切り替えてます。
というKarabiner-Elementsアプリも日本語対応ですが,M1以降アンインストールの不具合が多いのでおすすめできません。
『ことえり』だけを使っているならシステム環境設定>キーボード>入力ソースからCapsLockキーを切り替えキーに指定できます。
『MX Keys for Mac』+『MX パームレスト』製品詳細

| 製品名 | MX Keys for Mac MX パームレストセット |
| メーカー | ロジクール(Logicool) |
| 本体サイズ | 20.5 × 430.3 × 131.63 mm 810 g |
| パームレストサイズ | 8 × 420 × 64 mm 180 g |
| 接続 | 同梱のUSBレシーバーまたはBluetooth low energy |
| 接続デバイス | 最大3台のデバイスを接続 |
| 対応OS | macOS 10.15 以降 iPadOS 13.1 以降 iOS 9 以降要件 |
| バッテリー | 10日または20週間(バックライト未使用時) |
| 製品型番 | キーボード:KX800M パームレスト:MX10PR |
| 梱包内容 | キーボード パームレスト USB-C充電ケーブル(USB-C – USB-C) Unifyingレシーバー 保証書 |

フレームはMacカラーのスペースグレイを使用してあり,MacBook Airの隣りに置くと一体感があり,所有欲を満たしてくれます。
ボディ全体もしっかりとした作りで,安っぽさはなく高級感もあります。

背面はスタンド機構はありませんが,バッテリー部分を使って傾斜を付けています。
滑り止めが6箇所にあり,タイピング時の安定性も考慮されています。

ファンクションキーやメディアキーを除く全てのキーキャップは中央が窪んでいて,自然と指がキーキャップの中央に吸い寄せられます。

ペアリングさえ済ませていればパソコンマークの1,2,3(EASY-SWITCH)を押すだけで瞬時に接続機器を切り替えることができます。

キーボード側面右上には電源スイッチと充電用USB-Cポート

キーボードに手が近づくとバックライトが反応して白く点灯します。
もちろんOFFにできます。
OFFにしたほうが断然バッテリーが長持ちするので使用しないかも。
ONの状態で約10日,OFFで20週,つまり約5ヶ月稼働します。
もっと角度を付けたい

角度は好みなんでしょうが,私はもう少し持ち上げて傾斜を付けたいです。
パームレストはさらさらして気持ちいいい。
厚みは,この薄さが丁度いい感じ。

そこで100均で工作用ボードとキレイにはがせる両面テープを購入。

貼り付けて完成!
カットが汚いのは愛嬌で。

かなり持ち上がりました。いい感じ。
機器との接続
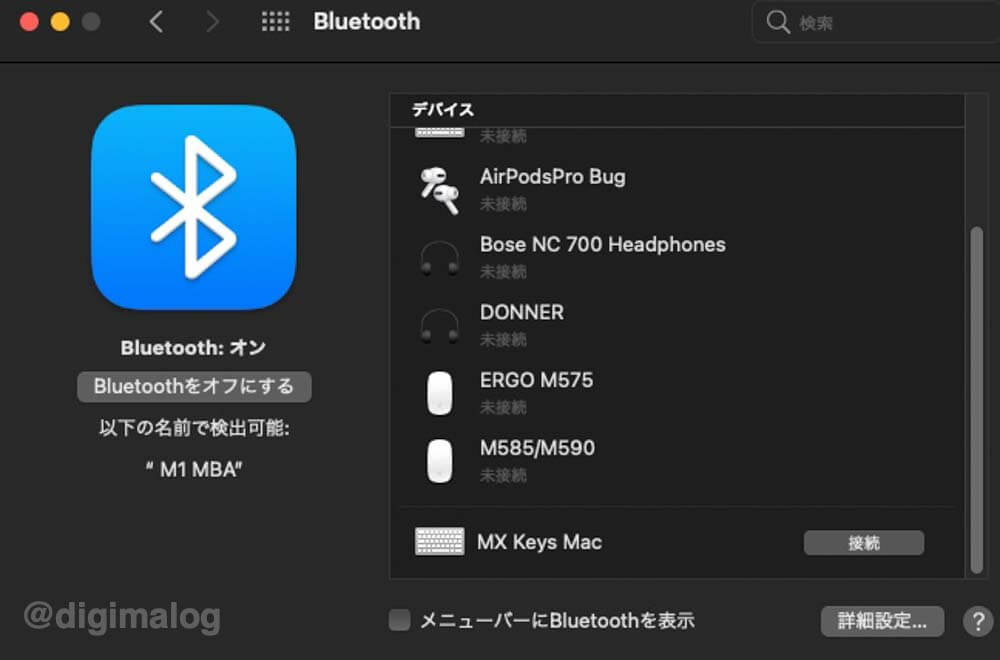
まずは電源を入れてペアリングしましょう。
やり直しの場合はEASY-SWITCH(パソコンマークのキー)を長押ししてキーの点滅が早くなるまで押し続けることでペアリングを再実行できます。
ペアリング時に要求される6桁の番号は接続中のキーボードではなくMX Keysで入力してください。
不具合が出た場合のリセット方法
電源ON→すばやく→[esc]→[o]→[esc]→[o]→[esc]→[b]でリセット
成功すればEASY-SWITCHが3つ同時に点灯
Logicoolのキーボード共通の方法です。覚えておくと便利。
ロジクール製品の管理設定「Logi Options」
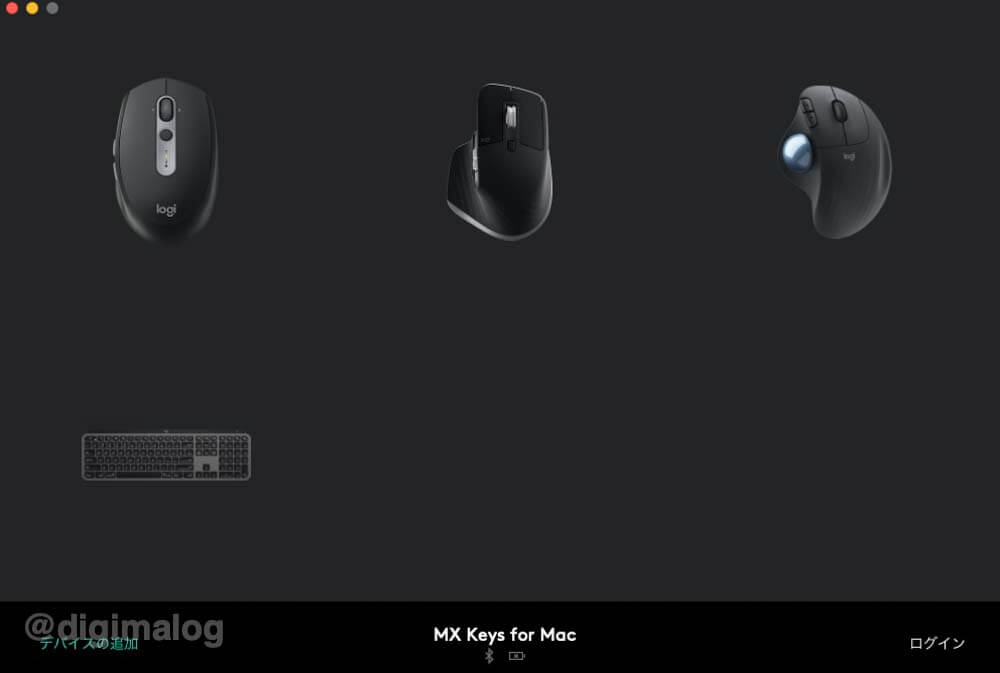
接続が完了するとアプリLogi OptionにMX Keys for Macが現れます。
初めて Logicoolの入力デバイスを使う方はこの『Logi Options+』を最初にインストールしておきましょう。
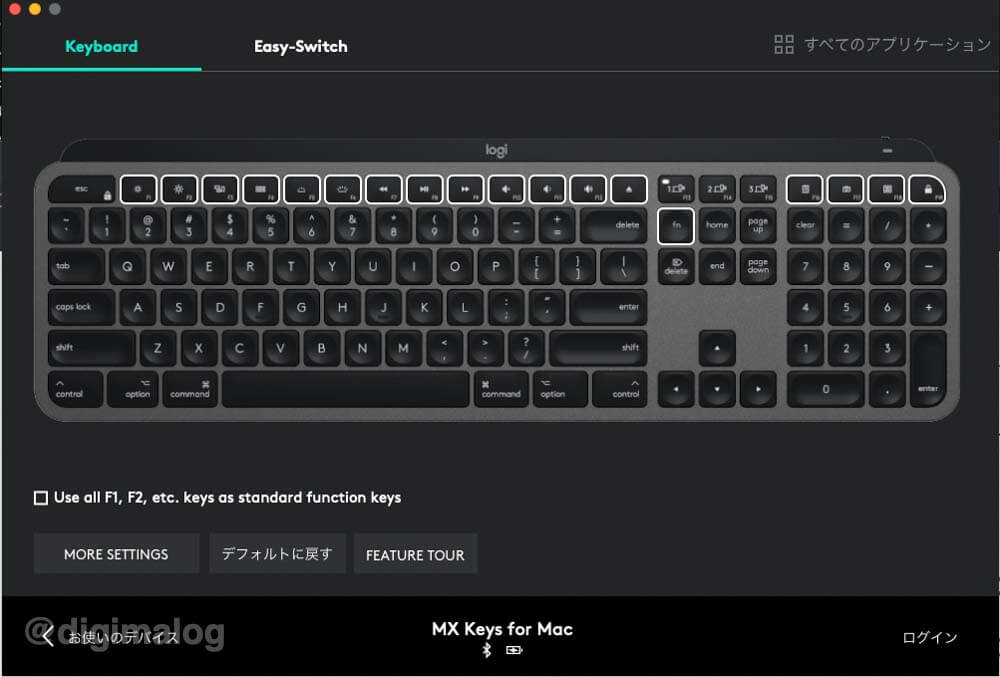
メディアキーなどにショートカットやアプリの割当が可能です。
FnキーはMX Master 3 for MacやM585/M590と組み合わせることでマウスでの操作をさらに拡張できます。

MX Keys for MacはiPadOS,iOSともペアリング可能です。
ボタン一発で瞬時に切り替わるため,同時使用もまったくストレスがかかりません。
MX Keys for Macは買いのキーボード?

Macの外部キーボードを探している方にはおすすめできる優秀なキーボードです。
- キートップのくぼみがあることで,とてもタイピングしやすい
- キーのカスタマイズが可能
- 3台の機器,とりわけMacOS,iPadOS,iOSの機器で瞬時に切り替えて使える
- センサー式バックライトが便利
これだけ純正にない機能が備わっているなら,購入しない手はありません。
問題点は,純正MagicKeybordと価格が変わらないくらい高価なことと,US配列しか選べないことです。
最後にキータッチの感覚は,人それぞれです。もし自分に合うのか,不安があるなら是非量販店などでデモ機を触って確認しておきましょう。
日本語配列のみですが,テンキーレスのminiもあります。
おそろいのMX Master 3 for Macのレビューはこちらから






コメント
コメント一覧 (2件)
詳しい記事をありがとうございます。ところで私は、MacやiPadでUS配列キーボードを使うとき、Aキーのすぐ横にあるcaps lockキーを、日本語/英数切り替えに使っていますヨ(macOS Ventura)。
コメントありがとうございます!
シングルキーで完結するCaps Lockが一番ですよね。
昔の名残で⌘+スペースを使ってます。
今のMac純正USはFnキーが言語切替なので設定も不要ですが。