みなさん、こんにちは管理人のでじまろ(@digimalog)です。
ここ3年くらい、メインモニターはLGの35WN75CNという35インチのウルトラワイドモニターを使ってます。
特に不満もなかったのですが、あったら便利だろうな、と思って気になっていたのがサブモニター。
目的は2つ。
- SNSや投資系専用モニターにして、メインモニターは作業領域に全振りしたい
- USBハブやMacBookの複数モニター検証用に欲しい
そして、選んだのが、「UPERFECT 」というブランドの13.3インチ 4Kモバイルモニターです。
「13インチに4Kは要らないでしょ」とか、「有名メーカーのほうがいいんじゃない?」など、いろいろ声は聞こえてきそうですが、理由があります。
本記事では、UPERFECTの4Kモバイルモニターの紹介と選んだ理由を解説していきます。
メインモニター「LGの35WN75CN」の記事はこちら。

なぜUPERFECTの4Kモバイルモニターを選んだのか

4Kモバイルモニター
もともとウルトラワイドがメインモニターなので、作業領域は広いのですが、動画編集のタイムラインや表示、PhotoshopとLightroomの同時使用の時には、スペースに空きがありません。
そこで、気になっていたモバイルモニターを設置してみることにしたのがきっかけ。
もうひとつは、お手軽4Kモニターの必要性。
ブログをやっていると、USBハブの検証やデュアル、トリプルモニターの検証など、サブの4Kモニターがあると捗ります。
メインのウルトラワイドモニターがWQHDなので、4Kに届かないというのもあります。
27インチの4Kモニターは持っているのですが、検証のたびにいちいちデスクに設置するのは、ほんと面倒くさいんです。
13.3インチ
使い勝手を考えるなら15.6インチが良いのですが、アームで浮かせたメインモニターの下に設置したかったので、スペースが限られていました。
ギリギリ、モニター下の空間に収まって、かつギリギリ、文字も見える、丁度いいのが13.3インチでした。
15インチクラスだとメインモニターの高さを引き上げる必要があり、目線よりも上がってしまい、首に負担がかかるので使いにくくなるんですよね。
タッチパネルは不要
タッチパネルは便利なんですが、Macには、そもそも非対応ということで今回は、選択肢から除外。
タッチパネルだと、画質が落ちるというところも対象外のきっかけ。
なぜUPERFECTを選んだ?
購入前は、信頼するなら日本ブランドのJAPANNEXTのモニターを買おうと思ってました。
実際にポチる寸前までいきましたが、ある理由で却下。
それが、正面の大きなブランドロゴ。
モバイルモニターを設置するとはいえ、なるべく、シンプルなデスクが好みなんです。
ということで、4K@60Hz、13.3インチ、正面にロゴなし、ブラックフレーム、で選ぶとUPERFECTしかなかったんです。
製品詳細:UPERFECT 13.3インチ 4K モバイルモニター


付属品
- モニター本体
- USB-C to C 映像伝送ケーブル×2
- HDMI to mini HDMIケーブル×1
- USB充電器-30W
- 取り扱い説明書
製品スペック
| ブランド | UPERFECT |
|---|---|
| ディスプレイサイズ | 13.3 インチ |
| パネル | IPS/非光沢 |
| 解像度 | 4K UHD 3840x2160p |
| 視野角 | 178° |
| リフレッシュレート | 60Hz |
| コントラスト比 | 1500:1 |
| 色域 | 100%sRGB |
| 輝度 | 300cd/m2 |
| ポート | USB-C1、USB-C2 mini HDMI、3.5mmオーディオ |
| スピーカー | 8Ω-1W×2 |
| サイズ | 307x 195 x 9 mm 最薄部(4mm) |
| 機能 | 自立スタンド内蔵 HDR対応 FreeSync ブルーライト軽減 |
| 商品の重量 | 545 g |
外観

モニターの外観はシンプル。
フレームは、暗めのダークグレー。画像では反射で明るくなってますが、実際にはもっと黒いです。
設定ボタンは、前面左下に3つ。
下や側面、または背面にあることが多い設定ボタンですが、前面にあるのはうれしい。
とはいえ、一度設定すればしばらく触れることはないボタン。


背面には折りたたみ式のスタンドとスピーカー×2つ。

スタンドのヒンジ部分は金属製の金具で耐久性もありそう。

右側面にはUSB-Cポート×2、mini HDMI×1を装備。
USB-Cは、映像も充電もできるマルチポート。

左側面には、3.5mmステレオミニジャックを搭載。

側面から見ると、その薄さが際立ちます。
モニター上部は4mm、ポート類のある下部でも9mmと極薄です。
MacBook Airに直接接続

MacBookとの接続はUSB-Cケーブル1本で完結。
映像転送と電源確保が一度に行えるのはスマートだし、便利すぎる。

私の用途では使いませんが、タテ画面にすることもできるし、任天堂Switchのモニターとしても有用です。
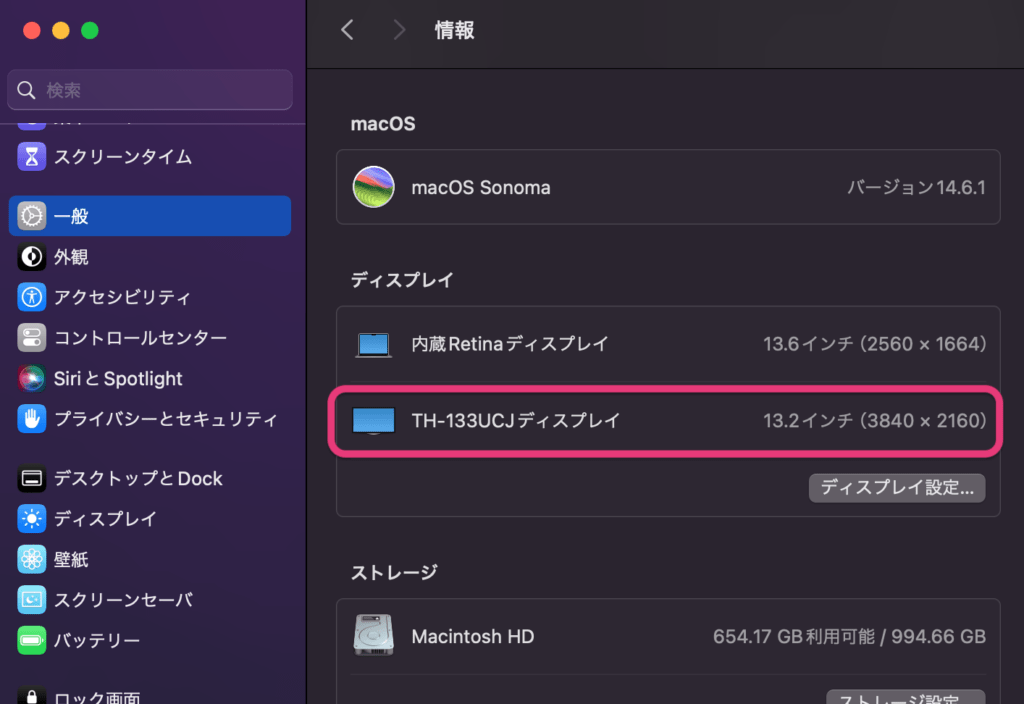
ちゃんと4Kディスプレイとして機能しています。
ドッキングステーション経由で接続

実際の運用では、MacBook AirからCalDigit TS4ドッキングステーション経由でモニターに接続。
M3 MacBook Airは画面を閉じた状態なら2枚の外部ディスプレイに接続可能。


付属のUSB-Cケーブルでは、ケーブル周りがゴチャつくので、L字型のケーブルを購入しました。

MacBook Airは閉じたまま、つまりクラムシェルモードで、2画面表示達成。
一応、付け加えておきますが、外部のデュアルディスプレイができるMacBook AirはM3チップ搭載モデルからです。
M1、M2モデルでデュアルにするには、DisplayLink対応ドックなどを使う必要があります。
買ってよかったところ:メリット
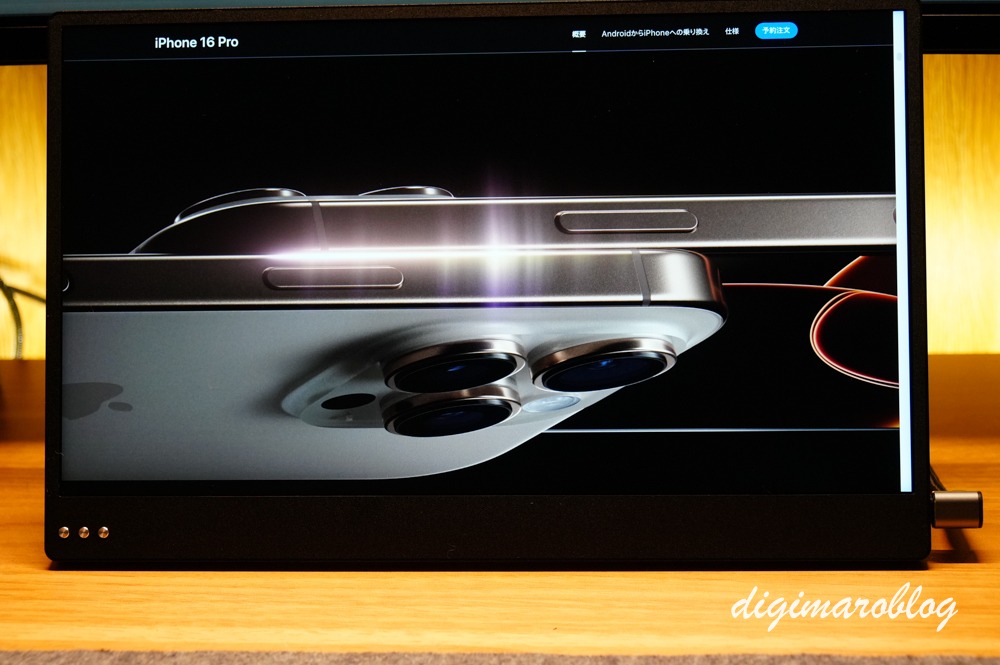
- USB-Cケーブル1本でMacBookと接続できる
- コントラスト比1500:1で画面がキレイ
- 余計な飾りのないミニマルデザイン
- 非光沢で反射が少ない
- IPS液晶で広い視野角
- コスパがいい
メリットを上げましたが、個人的に一番の収穫は、4Kのサブモニターを手に入れたこと。
これで、USBハブなどの検証用としても、かなり活躍してくれそう。
残念な部分:デメリット

- 設定ボタンの操作がわかりづらい
- VESAマウントがない
- 角度調整の自由度が低い
設定ボタンが前面にあるのは、うれしいのですが、肝心の操作がわかりづらい。
慣れれば、とも思いますが、初回に設定してしまえば、触ることはないので特に問題にすることもないかなと思います。
VESAマウントは、モニターアームに取り付ける際に必須のネジ穴。
業界共通規格なので、取り付けのネジ穴さえあれば、どんなモニターアームにもカンタンに取り付けできます。
今回、デスク上にスタンドさせて使うだけだったので、VESA対応は見送りました。
モニターアームに取り付けたい方は、VESA対応機種を考えましょう。
スタンドは角度調整があまりできないため、頻繁に角度を動かいしたい方には向いていません。
もう少し自由度があればうれしかった。
1週間使用してみての感想

今のところ、X、LINE表示専用モニターとして便利に使えてます。
文字のにじみもなく、鮮明な画質で良好です。
ただし、デスクの見た目は、サブモニターがない方が、スマートで好みです。
もともと私は、ひとつに集中したいシングルタスクな人間なので、今後は必要なときだけ設置するようになるかも知れません。
そんな場合でも、USB-Cケーブル1本で、すぐ作業に移れるので購入して良かったのは間違いありません。
UPERFECTの4Kモバイルモニターは、比較的安価に導入できるので、気になった方はチェックしてみてください。
付け加えておくと、一般的な使い方なら13インチや15インチはフルHDでも十分なので、価格が気になる方は、もっと安価にモバイルモニターを導入することができます。





コメント