MacBook Proを15インチから13インチに買い替えたのは良いのですが,やはりグラフィックボードが内蔵されていないため,4K動画編集には不安を感じていました。
そこで外付けGPU(eGPU)の導入をすることにしました。
この記事では,グラフィックボードのインストール,MacBook Pro,外部モニターとの接続方法,性能向上の検証について書いています。
米この記事はintel CPU搭載のMacBookが対象です。紹介しているeGPUについて、Appleシリコン搭載のMacBookには使用できません。
購入したのはこちら

- AKITIO NODE TITAN (eGPUケース):
650wの電源を搭載し,ハイスペックなグラボを搭載できます。当然macOS対応。 - ASRock AMD Radeon RX5700XT搭載Challenger D8G OC:
- 自作したこと無い方には馴染みがないかもしれませんが,ASRockはパソコンパーツでは有名メーカー。
マザーボードやグラフィックボードを作っています。
グラボはASRock製が売り切れのため,玄人志向モデル。性能は同じです。
製品スペック
AKiTiO Node Titan

| Brand | AKITIO |
|---|---|
| メーカー | OWC |
| 商品モデル番号 | AKTNPTNT3 |
| カラー | ガンメタリック |
| フォームファクタ | フルレングス、フルハイト、ダブル幅のPCIeカード |
| 商品の寸法 幅 × 高さ | 35.7 x 13.5 x 26.6 cm |
| グラフィックカードインターフェース | PCI-E |
| 電圧 | 240 ボルト |
| ワット数 | 650 W |
| 電源 | 内部電源 AC入力 100-240V 50Hz-60Hz / DC出力 12V 54A |
| ハードウェアプラットフォーム | Thunderbolt 3ポートを搭載したMacまたはPC ただし,Boot Camp は非対応 |
| 接続ポート | Thunderbolt 3 PD(Power Delivery) 最大85W |
| OS | MacOS 10.13 High Sierra / macOS 10.14 Mojave / macOS 10.15 Catalina, Windows 10 64ビット版 / Windows Server 2016 |
| 商品の重量 | 3.5 kg |

第一印象は「意外と小さい!」
とはいえ、持ち出す気にはならないサイズ。

左側面はメッシュになっていてインストールしたグラボを確認できます。
RGBのグラボやケースファンなど付ければイルミネーションを楽しむことができます。
チカチカして仕事にならないので,私はパスです(笑)

右側面には中央にロゴとNODE TAITANの文字

上部には,プッシュ式で取っ手が飛び出すギミックあり。持ち運びに便利。

底面には,650w電源のファンとケースファンの通気孔がある。

背面には電源スイッチ,Thunderbolt3ポート。
グラフィックボードを別途組み込むことで,HDMIなどの映像ポートがお目見えする。
ASRock AMD Radeon RX5700XT搭載Challenger D8G OC

| メーカー | ASRock |
| グラフィックアクセラレータ | AMD Radeon RX 5700 |
| ビデオ出力ポート | DisplayPort, HDMI |
| Graphics Ram Type | GDDR6 |
| 外形寸法 | 約281×137×42mm |
| VRAM容量 | 8 GB |
| グラフィックカードインターフェース | PCI-E |
| ワット数 | 125 W |
| 重量 | 998 g |
RT5700XTモデルの中では比較的安いです。製品2年間保証も◎

ポートはDisplayPort×3とHDMI×1
eGPU BOXの組み立て作業

まず,背面のボルト×2を抜きます(手で回せます)
抜けたら上部をスライドさせて取り外します。

グラボはあらかじめ,ガードパーツを取り外しておきましょう。

グラボを突き刺しますが,内部の背面側のボルトも手で回して外しておきます。メッシュのポートカバーも一緒に外します。

グラボの端子(黄枠)をeGPU BOX(赤枠)に突き刺します。

グラボの電源ポートにeGPU BOXの電源端子を突き刺したら完成です。

MacBook Pro 13インチとサイズ比較。何度も言いますが意外とコンパクト。
大きいのを想像しすぎてました(笑)

配線ですが,とてもシンプルです。
- NODE TAITANからの電源コンセント
- 外部モニターと接続するHDMI
- MacBook Proへの電源供給とeGPUへの出力をこなすThunderbolt3ポート接続
このポートのお陰でMacBookはACアダプタなど必要なく給電できます(最大85Wまで)
実際の運用時にはNODE TAITANの背面の電源スイッチは忘れずにON。

液晶ディスプレイと接続してセッティング完了!
電源が入るとロゴの周りがブルーに輝きます。
eGPU AKITIO NODE TAITAN + RADEON 5700XTのベンチマーク
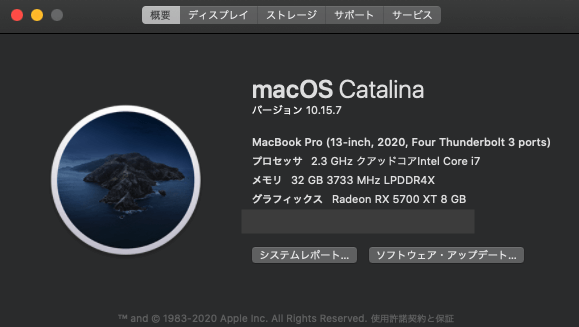
うまく認識されると,グラフィックスのところが5700XTに変わります。
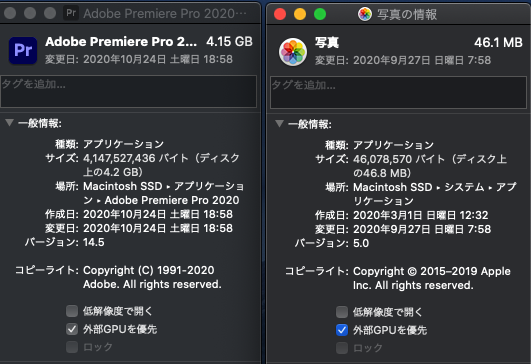
なお,eGPUの恩恵を受けるには,アプリごとに情報を開いて,外部GPUを優先にチェックが必要。
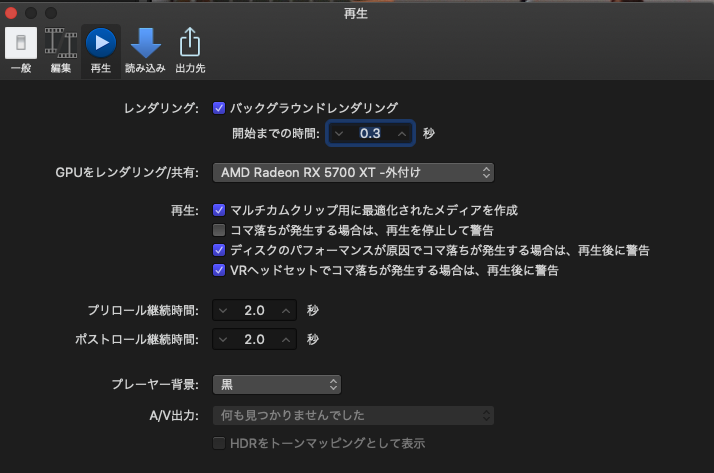
Final Cut Pro Xhは環境設定の中にeGPUの設定項目があります。
Geekbenchで計測
eGPUを接続しないチップセットでの計測
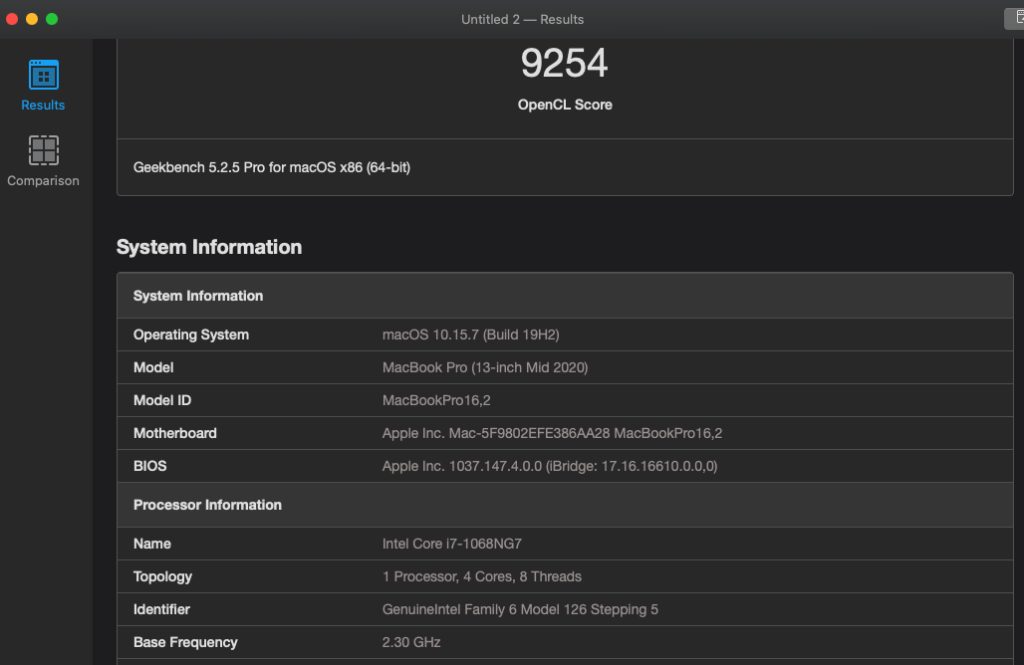
9245って,こんなものですね。
お次はeGPUに接続して計測
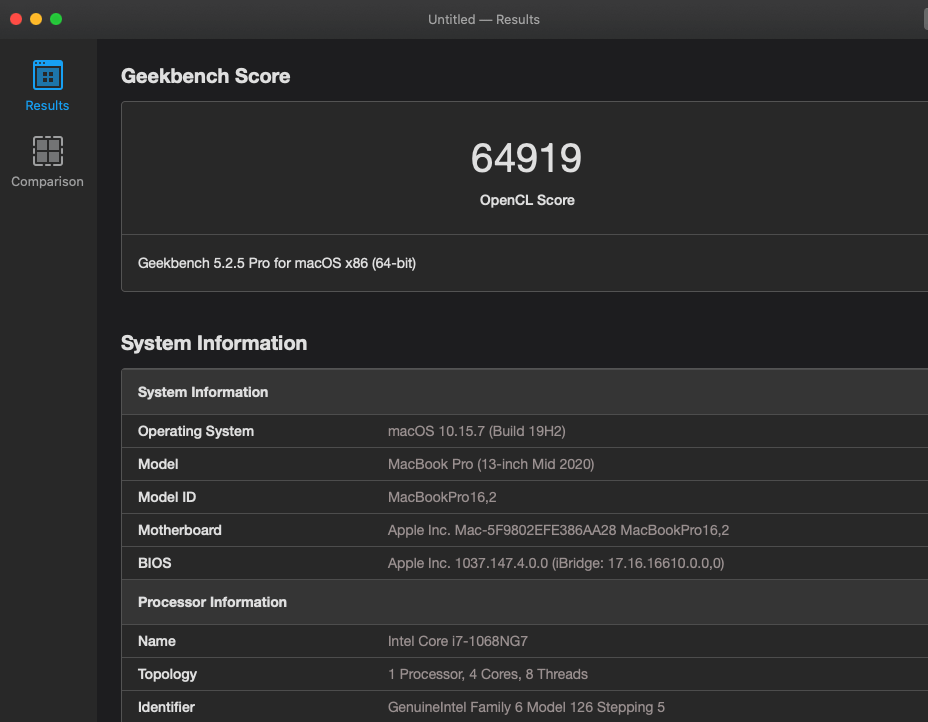
64919!!!!!!!!
すごい上昇ですね。
ただし,この数値はあくまでテスト計測ですし,実際の運用ソフトでだいぶ変わります。
動画編集では,純粋にGPUのスペック引き上げだけでなく,CPU性能も重要。
3Dケームをするなら,GPUのスペックアップはかなりの恩恵を受けることができます。
さて今回はFinal Cut Pro Xで6分12秒の4K 30fps動画書き出しで計測しましました。
eGPUなし 5分31秒
eGPUあり 3分21秒
かなり高速化できました!
結果が出て何よりです。
AKITIO NODE TAITANの不安要素
Fainal Cut Pro Xでは,いい結果が出たのですが,Adobe Premiere Proでは思うような結果が出ませんでした。
よく言われているハードウェアエンコードの設定も問題ない状態なんですが。
Premiere Proのエンコードだけ数値が悪いため,eGPUの問題ではなく,設定またはソフトウェア自体の問題かもしれません。
また,設定をいじりながらテストを繰り返してみたいと思います。
周辺機器をダーク系でまとめてみる

MacBook Pro 2020をスペースグレイにしたことで,周辺機器やケーブルをすべてダークに染めるMACダークサイド計画。
5月から取り組んできましたが,ようやく完遂です。
なかなかいい感じ。
白もいいですが、サードパーティー製の周辺機器のカラーはスペースグレイのアイテムが豊富。
まとめやすいのでおすすめ。
最近のMacBook Pro M1 Max、M2 Airのまとめ記事はこちら


MacBook Pro 13インチの弱点を補ってくれるeGPU [AKITIO NODE TAITAN]
MacBook Proを選ぶとき13インチか16インチか非常に悩むのですが,理由はサイズだけでなくGPU(グラフィックボード)も大きな要因。
13インチはそもそもグラフィックボードの設定がなく,どうしてもグラボを搭載したければ大きな16インチを購入するしか無いのが現状です。
しかし,eGPUが使えるのなら13インチを選んで問題ないかなと思っています。
Final Gut Pro Xでのエンコードが爆速
Thunderbolt3 ケーブル一本で充電,ディスプレイ接続が完結
adobe製品での結果がイマイチ(今後さらに検証)
静かな環境で使うならファンの音が気になる人もいるかも





コメント