MacBookを使用する上で、マウスは作業効率を格段に向上させる重要なアクセサリーの一つ。
しかし、突然の接続の不具合や、OSアップデートによる互換性の問題などに直面することもあります。
このような問題を解決し、自分の使用環境に最適なマウスを見つけるためには、いくつかのポイントを押さえる必要があります。
本文では、MacBookにおけるマウスの一般的な問題とその解決法、さらには使用目的や好みに応じたマウスの選び方を徹底解説します。
有線か無線か、高精度が必要か、デザイン性を重視するかなど、選択の際の考慮点を明確にし、最終的には作業効率と快適性を両立させるマウス選びのポイントを提供します。
このガイドを通じて、MacBook使用時のマウスに関する疑問を解消し、最適な選択ができるようになりましょう。
MacBook マウスの選び方

本章では、MacBook マウスの選び方について解説します。MacBook用マウスの接続方法やおすすめのマウスの種類などを考慮して、自分にぴったりのマウスを選ぶポイントを紹介します。
MacBook用マウスの接続方法を理解しよう
MacBook用マウスを使う際に重要なのが接続方法です。無線や有線、Bluetoothなど複数の接続方式があります。
それぞれの特徴や接続手順を把握し、自分のMacBookに最適な方法を選びましょう。
有線マウス
とにかく安定性第一の方におすすめの有線マウス。
ただし、最近は無線マウスの接続の安定性も向上しており、ゲーミングの世界でもワイヤレスが選ばれるようになってきました。
とはいえ、低価格のものも多く、購入しやすいのも有線マウスのメリットの一つ。
電池やバッテリー切れに悩まされないのも大きなメリット。
デメリットは有線なので、接続ケーブルが絡まったり、じゃまになったりすること。
無線2.4GHz ワイヤレスマウス
有線の次に接続の安定性が高く、応答性も素早いです。
加えて2.4GHzの無線マウスはBluetoothよりもワイヤレスの混線や障害物に強く、ストレスなく使うことのできるマウスです。
基本的にUSBドングル(子機)をPCに挿せばすぐに使えますが、機種によってはアプリのインストールが必要になります。
デメリットは、USBドングル(子機)を使う必要があり、MacBookの貴重なUSBポートを塞いでしまうこと。
Bluetoothマウス
一般的な接続の安定性では無線2.4GHzワイヤレスマウスが上です。
しかし、MacBookは、マウスだけでなくキーボードやワイヤレスヘッドホンなど、アップル製Bluetooth接続デバイスを使う前提で設計されていますので接続の安定性は高い機種です。
サードパーティー製品のMac用Bluetoothデバイスが数多く販売されていることからも、Bluetooth機器との親和性と接続の安定性が高いことが伺えます。
とはいえ、MacBookとマウスの間に障害物があったり、混線しやすい状況では不安定になることもあります。
上手に使うには、通信環境の良い状態でMacBookと接続する必要があります。
紹介しているLogicoolのM750やM650は、Bluetoothでも無線2.4GHzでも使えます。
100均でも手に入るMacBook用ホイールマウス
一時的な作業でマウスが必要になる場合で、とにかくコストをかけたくないときは、100均のマウスを購入するのもアリ。
ただし、耐久性や保証はないものと考えて購入しましょう。
管理人もダイソーの300円マウスを購入しましたが、普通に使えました。
ただし、やはりロジクールやエレコムなど有名メーカーのマウスと比べると精度や製品のクオリティは落ちます。
MacBookでジェスチャー操作ができるマウスの選び方
Appleデバイスは非常優秀で魅力的な製品も多いです。
その中でもMagic MouseとMagic Trackpadは、Macユーザーにとって人気のある入力デバイスです。
それぞれ独自の特徴と利点があり、ユーザーの好みや使用状況に応じて選択できます。
Magic Mouse
Magic Mouseは、Appleが開発したマルチタッチ対応のワイヤレスマウスです。
その最大の特徴は、表面が完全に滑らかでボタンが見えないデザインになっていることです。
マウスの表面はタッチセンサーになっており、指の動きでスクロールやスワイプなどのジェスチャー操作が可能です。
特徴:
- マルチタッチサーフェス: スクロール、スワイプといったジェスチャーに対応しています。
- デザイン: スリムでミニマリストなデザインが特徴で、Apple製品との一体感があります。
- Bluetooth接続: ケーブル不要で、Macと簡単にペアリングできます。
- 充電式バッテリー: 内蔵バッテリーはUSB-Lightningケーブルで充電可能です。
Magic Trackpad
Magic Trackpadは、MacBookのトラックパッドと同様の技術を採用したデスクトップ用のトラックパッドです。
広いタッチ面積を持ち、マルチタッチジェスチャーをフルに活用できるのが特徴です。
特徴:
- 広いタッチエリア: 広範囲のジェスチャー操作が可能で、指の動きによる精密なコントロールを実現します。
- Force Touch対応: 圧力センサーにより、軽いタッチと強いプレスを区別し、さまざまな操作が可能です。
- Bluetooth接続: Magic Mouseと同様に、ケーブル不要でMacと簡単にペアリングできます。
- 充電式バッテリー: USB-Lightningケーブルで充電可能な内蔵バッテリーを持っています。
Magic MouseとMagic Trackpadの選択
選択は、主に個人の好みと使用状況に依存します。
Magic Mouseは、従来のマウスの形状を好むユーザーや、デスクトップスペースが限られている場合に適しています。
一方、Magic Trackpadは、広範囲のジェスチャー操作や、より精密なコントロールを必要とする作業に最適です。
また、長時間の使用においては、Magic Trackpadの方が手首への負担が少ないと感じるユーザーもいます。
どちらのデバイスもMacとの高い互換性と優れたデザインを持っており、ユーザーの作業効率を向上させるための多くの機能が搭載されています。
MacBook マウスの問題解決法

本章では、MacBook マウスのトラブルに直面した際の対処法や問題解決のコツについて紹介します。
マウスの接続トラブルや操作不具合など、よくある問題に適切に対処する方法をお伝えします。
MacBook特有のマウス操作、スクロールが上下逆になる?
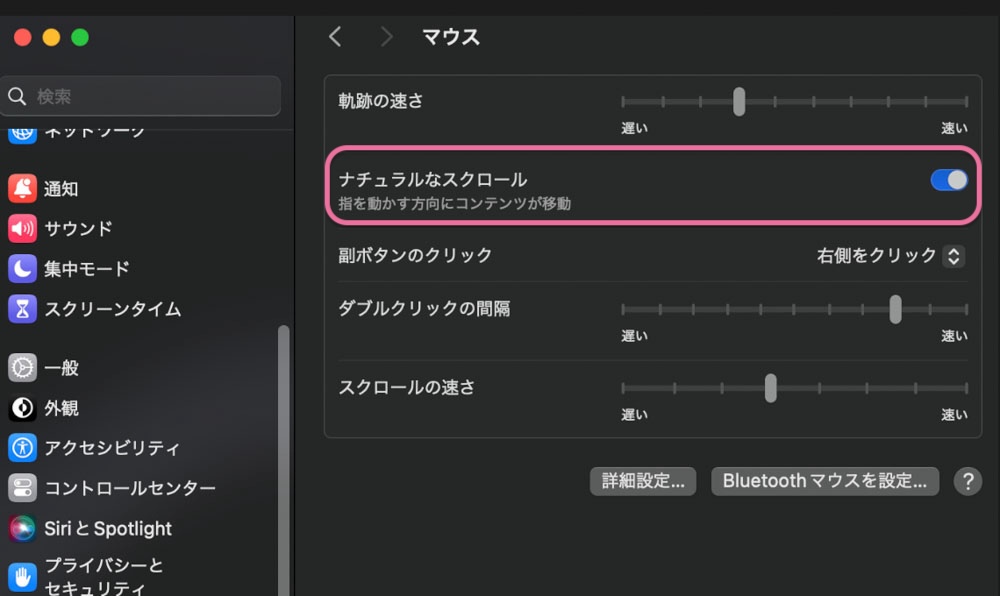
MacBookでマウスを使用する際、スクロールが上下逆に感じることがあります。
これはMacOSの「ナチュラルスクロール」設定によるもので、トラックパッド操作と一貫性を持たせるためです。
しかし、この設定は全てのユーザーにとって直感的ではないため、スクロールの方向を変更したい場合があります。
これを解決するには、システム環境設定から「マウス」または「トラックパッド」に進み、「スクロールの方向:ナチュラル」のチェックを外すことで、従来のスクロール方向に戻すことができます。
この簡単な調整で、スクロールの混乱を解消し、より快適にMacBookを使用できます。
MacBookでマウスが接続できない、動かないときの対処方法

MacBookでマウスが接続できない場合の対処方法は、いくつかのステップを試すことで解決できることが多いです。以下に、一般的なトラブルシューティングの手順を紹介します。
- Bluetooth/無線2.4GHzマウスの場合:
- Bluetoothがオンになっていることを確認: システム環境設定 > Bluetoothで、Bluetoothがオンになっていることを確認してください。
- USBドングル(子機)の確認:無線2.4GHzマウスの場合は、USBドングル(子機)が正しく差し込まれているか確認してください。一度抜き差ししてみるのも有効な解決策です。
- マウスの電源がオンになっているか確認: マウスがオンになっており、充電が十分にあることを確認してください。
- ペアリングをやり直す: Bluetoothの場合は一度マウスのペアリングを解除し、再度ペアリングを試みてください。
- 有線マウスの場合:
- 接続ポートを変更する: 別のUSBポートにマウスを接続してみてください。
- アダプターの使用: MacBookがUSB-Cポートのみを搭載している場合、適切なアダプターを使用しているか確認してください。
- 全般的な対処法:
- システムの再起動: まれにシステムの問題が原因でデバイスが認識されないことがあります。MacBookを再起動してみてください。
- ソフトウェアアップデートの確認: macOSの最新バージョンにアップデートされていることを確認してください。アップデートには、デバイスの互換性を向上させる修正が含まれていることがあります。
- SMCとNVRAMのリセット: システム管理コントローラ(SMC)やNVRAM(非揮発性ランダムアクセスメモリ)のリセットは、ハードウェア関連の問題を解決するのに役立つことがあります。
こちらのe-TAMAYAさんのページで、intel、Appleシリコン搭載MacBookなど、機種別に詳しく解説されています。
これらのステップを試しても問題が解決しない場合は、マウス自体に問題がある可能性があります。
異なるデバイスでマウスをテストするか、サポートに連絡してさらなるアドバイスを求めてください。
MacBookにマウスをペアリングする手順

MacBookにマウスをペアリングする手順は、マウスがBluetoothを利用するか、USBレシーバーを使用するかによって異なります。以下に、両方の方法について説明します。
Bluetoothマウスのペアリング手順
- Bluetoothをオンにする:
- MacBookのメニューバーの上部にあるAppleメニューマークをクリックし、「システム環境設定」を選択します。
- 「Bluetooth」をクリックしてBluetooth設定画面を開きます。
- 画面の左下にある「オン」をクリックしてBluetoothを有効にします。
- マウスをペアリングモードに設定する:
- マウスのペアリングモードを有効にします。多くのBluetoothマウスでは、電源ボタンを長押しするか、特定のボタンを押すことでペアリングモードに入ります。マウスの説明書を参照して正しい手順を確認してください。
- MacBookとマウスをペアリングする:
- MacBookのBluetooth設定画面で、マウスがデバイスリストに表示されるのを待ちます。
- マウスの名前が表示されたら、それをクリックして「接続」を選択します。
- 数秒待つと、マウスがMacBookにペアリングされ、使用を開始できます。
USBレシーバーを使用する無線2.4GHzマウスの接続手順
- USBレシーバーを接続する:
- マウスに付属のUSBレシーバーをMacBookのUSBポートに差し込みます。MacBookがUSB-Cポートのみを搭載している場合は、適切なアダプターを使用してください。
- マウスをオンにする:
- マウスの電源をオンにします。
- 自動的に接続を待つ:
- ほとんどの場合、USBレシーバーを接続し、マウスをオンにするだけで自動的にMacBookがマウスを認識し、使用を開始できます。
Bluetoothマウスの場合、一度ペアリングを行えば、その後はマウスの電源をオンにするだけで自動的に接続されます。USBレシーバーを使用するマウスは、レシーバーを接続している限り、特別な設定なしで使用可能です。
MacBookにおすすめのマウス

これまで、マウスの種類、MacBookとの接続方法さらにはトラブル解決方法などを紹介してきました。
最後に管理人おすすめのMacBook用マウスを紹介します。
どのマウスも、管理人が実際に使用したモデル、もしくはその最新型になっています。
有線マウス
積極的に有線マウスを使う方はゲーミング用途が多いと思いますが、無線の混線が多い場所で使う場合も有線マウスは有効です。
機敏な操作が可能な高感度BlueLED搭載なのもグッドポイント。
Satechi C1 USB-C 有線 アルミニウム マウス

アップル製品と親和性の高いSatechiのC1 USB-Cマウス。
MacBookは接続ポートがUSB-Cとなっているため、直接、接続できるUSB-C端子を搭載したマウスが使い勝手もよく便利。
ボディはアルミ製でおしゃれなマウスです。
本体のカラーもMacBookのスペースグレイに近い色合いで、一体感が演出できます。
ボタンは左右クリックとホイールボタンの3つ。
スクロールはホイールに細かな凹凸があり、指に吸い付くので操作感も抜群。
Bluetooth接続のSatechi M1マウスもあります。
無線モデルSatechi M1のレビュー記事があります。
接続方式の違いはありますが、ボタンや操作感はC1と同じです。

Bluetoothマウス
MacBook用のBluetoothマウスの中では、いちばん人気度も高い接続方式。
安定性や製品のクオリティを求めるならロジクールマウスがベストです。
ロジクール Signature M650MOW

ロジクール製品は、低価格なものから高級品までさまざま販売されていますが、コスパと性能を天秤にかけると、ロジクール Signature M650がちょうど良い。
接続はBluetoothと付属のドングルを使った2.4GHz無線接続の両方が可能。
一度両方の接続を試してみて、自分に合う接続方式を選択するといいでしょう。
カラーは5色展開、サイズはレギュラーとラージの2サイズ。
コスパの高いロジクール定番マウス3台を紹介したレビュー記事はこちら

Logicool(ロジクール) MX MASTER 3S for Mac

Logicoolのクリエイター用ハイエンドワイヤレスマウス。
高い性能と精度を誇ります。
静音仕様で使用環境を選ばないのもグッド。
「for Mac」を冠したモデルは、Macに最適化されたBluetooth専用モデル。
ノーマルモデルはドングル付属で2.4GHz接続もできます。
7つのボタンを装備し、ショートカットキーやアプリケーション、マクロの割当も可能。
DPIは8000まで。3台のデバイスを切り替えて使うことができます。
少々重いのがデメリットですが、慣れれば至高の一台。
Mac、Windows、両方のOSのを使う方は、ノーマルのMX MASTER 3SがUSB子機(ドングル)も付属していて使いやすい。
レビュー記事はMX Master 3ですが、3Sとの違いは静音モデルかどうかだけの違い。

Magic Mouse
Apple純正の高機能マウス。
トラックパッドのようにジェスチャーも使えるので、様々な操作が可能。
充電はLightning端子。
背面にあるので充電時にいちいち裏返さないといけないのが少々残念。
無線2.4GHzマウス
ロジクール G502X ゲーミングワイヤレスマウス


ゲーミングマウスなので、軽量かつ高機能。
管理人のメインマウス。
アプリケーションやショートカットキーの割当はもちろんですが、このマウスの最大の利点はワイヤレス充電。
一日の作業が終わったら充電台に乗せるだけ。
いつも充電に悩まされていたので、かなりストレスフリーになりました。
もの珍しさでG502X Plusというイルミネーション付きを購入しましたが、シンプルなデスクを目指すならイルミネーションは不要です。
G502X Lightspeedを購入しましょう。

まとめ

パソコンを操作するためには必要不可欠なマウス。
ノートパソコンであるMacBookもトラックパッドが内蔵されているとはいえ、ドラッグ&ペーストなど片手だけでさまざまな操作できるマウスは、やっぱり便利。
不具合が起こった場合に、自分で対処できることで、素早く作業に復帰できます。
なるべく不具合が起こらないよう、信頼のできるメーカー製の製品を選んでおきたいところ。
以上、MacBookのマウス設定やスクロールなど疑問を解決!おすすめモデルは?の紹介でした。











コメント