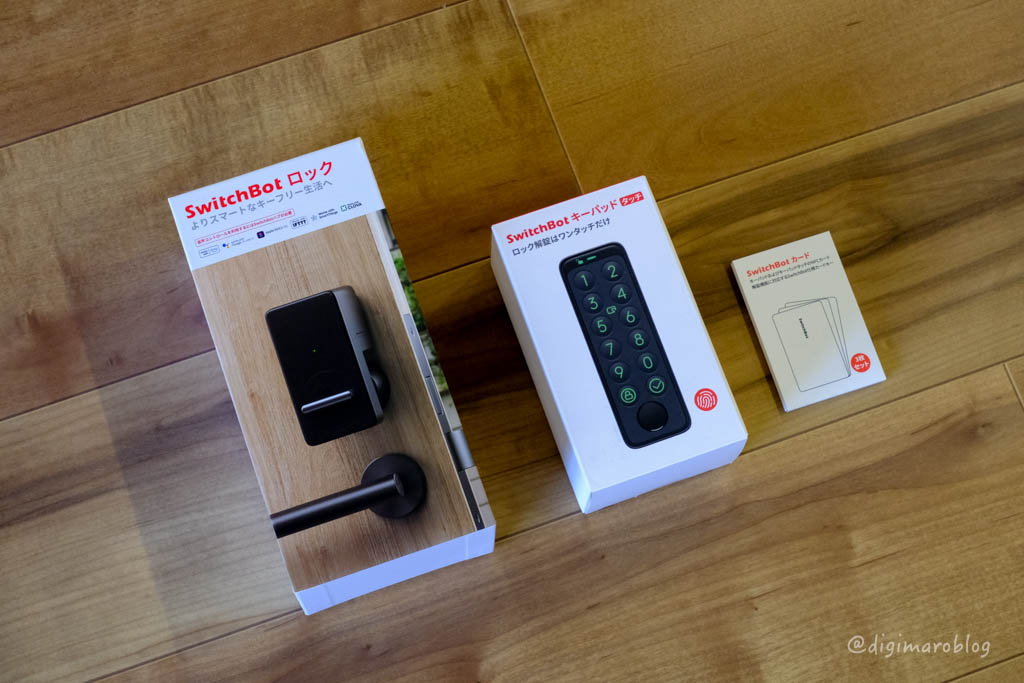
今回は『SwitchBotロックと指紋認証パッド』の紹介記事です。
ここ数年は、セサミというスマートロックに自宅の鍵を任せていたのですが、もっと便利にしたいという欲求が発生。
スマートロックは、スマホやApple Watchからも施錠・解錠が可能で、慣れると手放せないアイテム。
とはいえ、手ぶらで散歩したり、スマホを持たいない家族が出入りするには、これまでどおり本物の「鍵」が必要でした。
そこで、暗証番号や指紋認証でのかんたん操作で施錠・解錠できるSwitchBotロックと指紋認証パッドの出番。
これならスマホの置き忘れやバッテリー切れの時はもちろん、スマホ自体を持たない子どもたちの出入りで心配することもありません。
便利そうな製品だけど、本当に使いやすいのか、導入が面倒くさくないのか、などなど疑問も多いと思います。
管理人が1週間使ってみた評価は「かなり満足」
それでも不満点がないわけではないので、実際に使ってみた感想を交えてレビューしていきます。
SwitchBot スマートロック製品詳細

付属品
- SwitchBot スマートロック本体
- 両面テープ
- SwitchBotタグ
- プラスドライバー
- サムターンアダプター
- 取扱説明書
- 予備ネジ
- 磁石
- クリーニングティッシュ
- ラベルシール(タグ用)
製品詳細
| ブランド | SwitchBot |
| 製品サイズ | 11.16 x 5.9 x 7.32 cm |
| 重さ | 590g |
| 通信 | Bluetooth ハブ経由でWiFiに対応 |
| 遠隔操作 | ハブ経由で遠隔可 |
| バッテリー | CR123A 3Vリチウム電池×2 |
| 取付工事 | 不要 |
| ロック操作 | アプリ ウィジェット Apple Watch SwitchBot NFCタグ 音声アシスタント |
| 音声アシスタント | アレクサ Google Home Siri SmartThings IFTTT LINE Clova ※SwitchBotハブが必要 |
指紋認証、暗証番号でのロック操作が不要な場合、SwitchBotスマートロック単体での設置、購入が可能。
SwitchBot指紋認証パッド
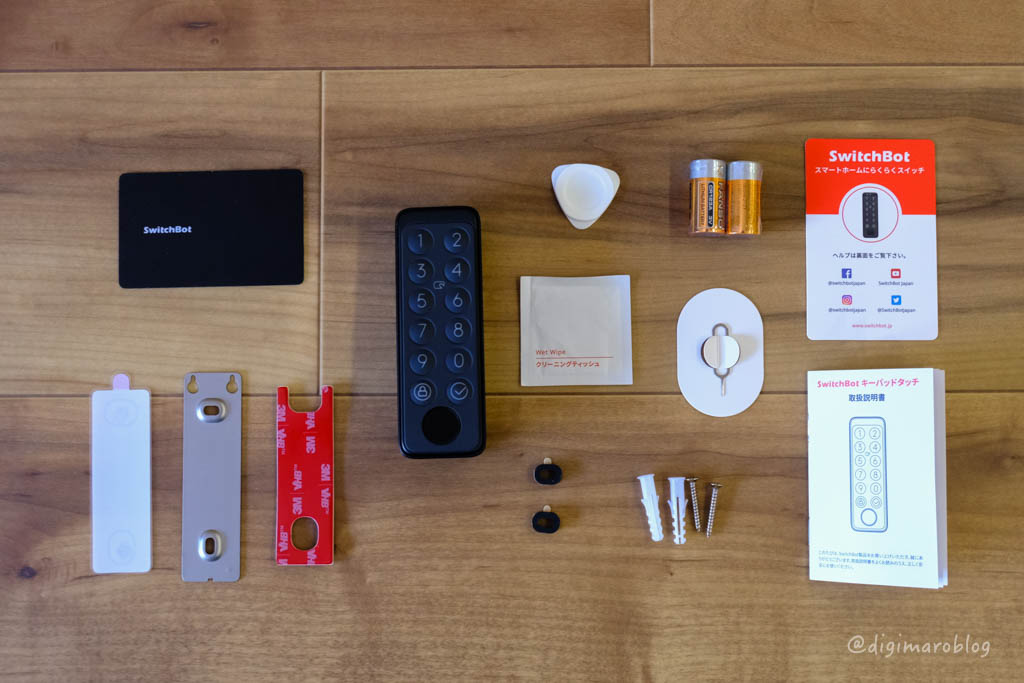
もちろん単体での購入も可能ですが、スマートロックなしでは使用不可。
初めての場合は、スマートロックと指紋認証パッドのセットが、設定も同時にできておすすめ。
同梱品
- 指紋認証パッド本体×1
- 取付金具×1
- 型紙シール×1
- 両面テープ×1
- CR123A電池×2
- 取扱説明書×1
- クリーニングティッシュ×1
- 取り外しピン×1
- SwitchBot NFCカード×1
- ネジパック×1(3.5×25mmネジ×2、拡張ボルト×2)
- ゴムリング×2
- セパレータ×1
スマートロックの取り付け/設置方法
ドアに取り付ける

SwitchBotスマートロック本体のカバーを外すと電池がすでにセットしてあります。
CR123Aという特殊形状の電池なので最初から付属しているのはありがたい。
経験上、1年程度は持ちますが、コンビニでは買えないので、早めに予備を購入しておくのをおすすめします。
ビックカメラなどの家電量販店やカメラ専門店なら購入可能。
日本製がよければパナソニック

サムターンのアダプターは、3種類付属しているので一番フィットするものを選びましょう。
交換はかんたん、アダプターを引き抜くだけ。

ドアへの設置は、まずは金具の高さ調整から。
4本のネジを使うのですが、十字ドライバーだけは別途必要。
取り付け位置は、使う環境に応じて回転可能ですが、設置後も電池交換するときカバーの取り外しが必須なので、電池カバー上部のスペース(余白)は十分とっていきましょう。
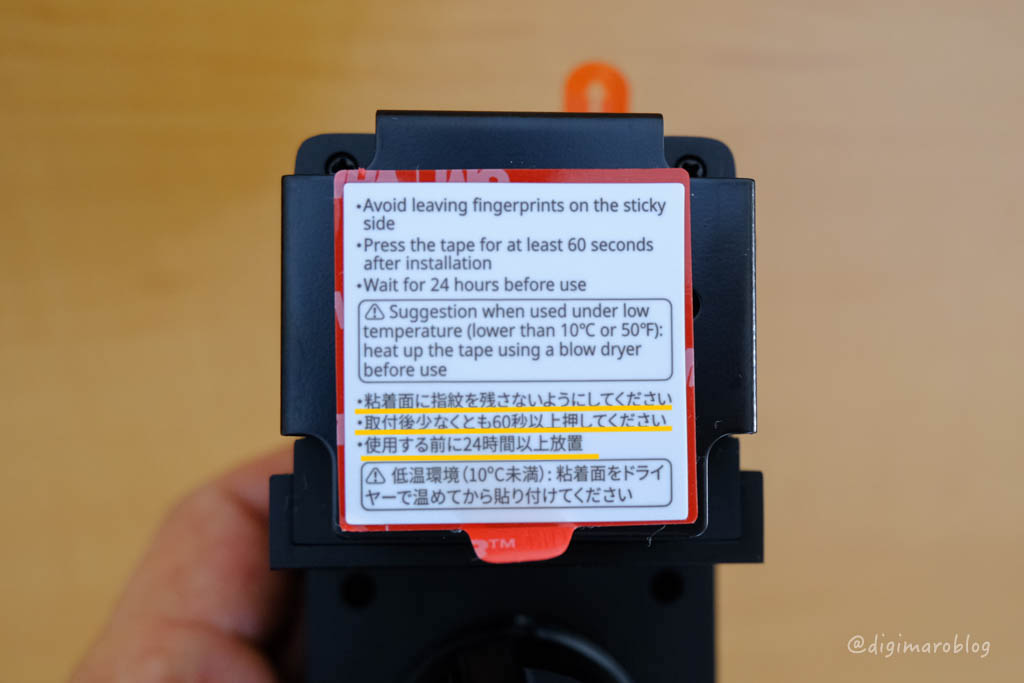
ドアへの取り付けは、両面テープで貼り付けるだけなのでめちゃめちゃ簡単。
貼付け時の注意事項が書いてあるのでしっかり読んでおきましょう。

固定のために両面テープの部分をしっかり押し付けておきます(60秒以上)
貼り付けたら24時間放置。
管理人は、放置せずそのまま設置作業を続行しましたが特に問題なしでした。


設置が終わったら、補助テープを剥がします。

スマートロック設置完了。
付属の磁石は、SwitchBotロック本体から3センチ以内で設置(両面テープ)
この磁石はドアの開閉を感知してくれるのでしっかり貼り付けます。
設置はひとまず完成。
アプリのインストールと設定
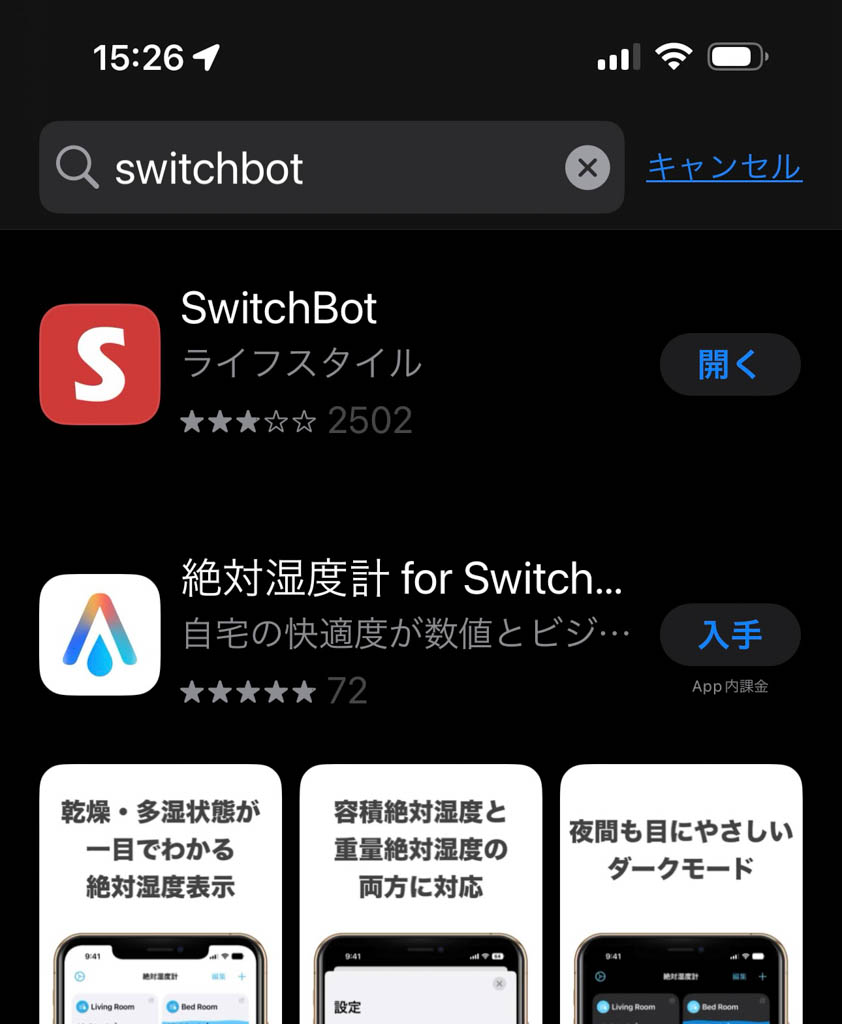
使えるようにするにはSwitchBot社のアプリ導入が不可欠。
SwitchBot公式アプリは、App StoreかGoogl Playで入手可能。

スマートロックを追加するにはホーム画面右上の「+」から。
Bluetoothが待機状態なので、すぐに検出されます。
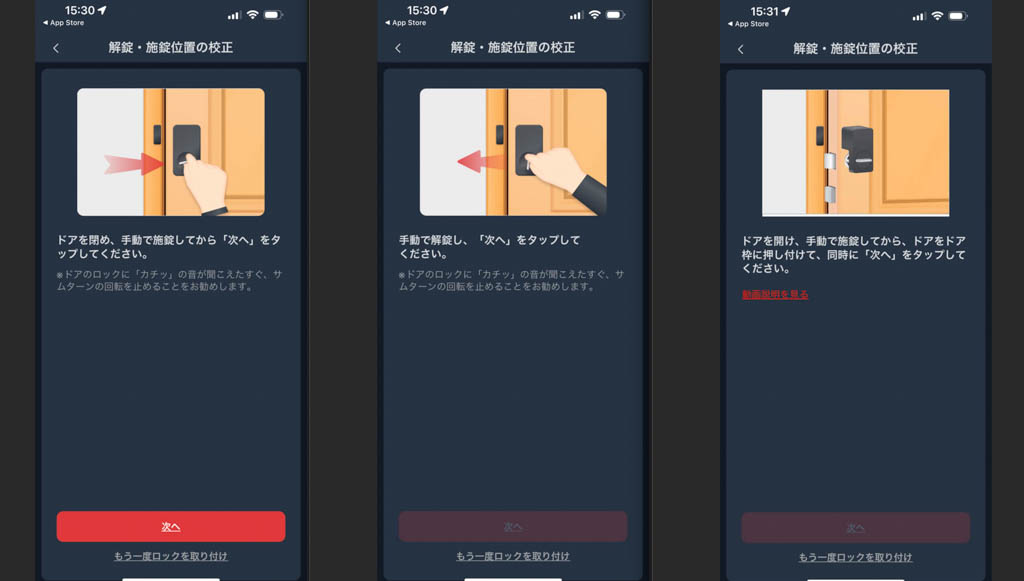
スマートロックの設置は終わっているので、アプリの指示どおり設定を済ませていきます。
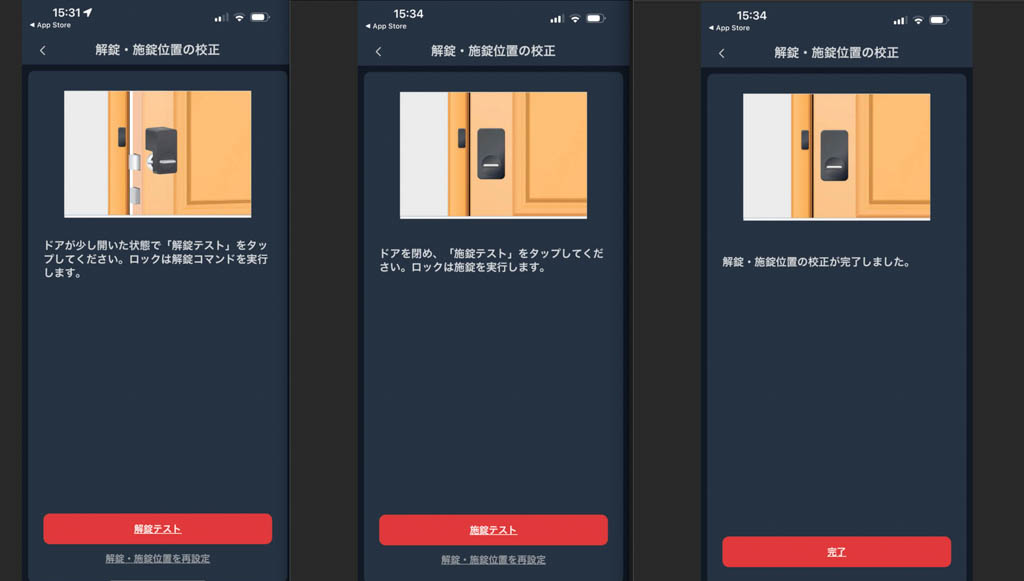
半ドア状態での施錠やドアが開きっぱなしの認識など、さまざまなシチュエーションを想定してテストが進んでいきます。
ここまで終われば、スマートロック単体での使用は可能な状態。
ネットワークにつないで遠隔操作
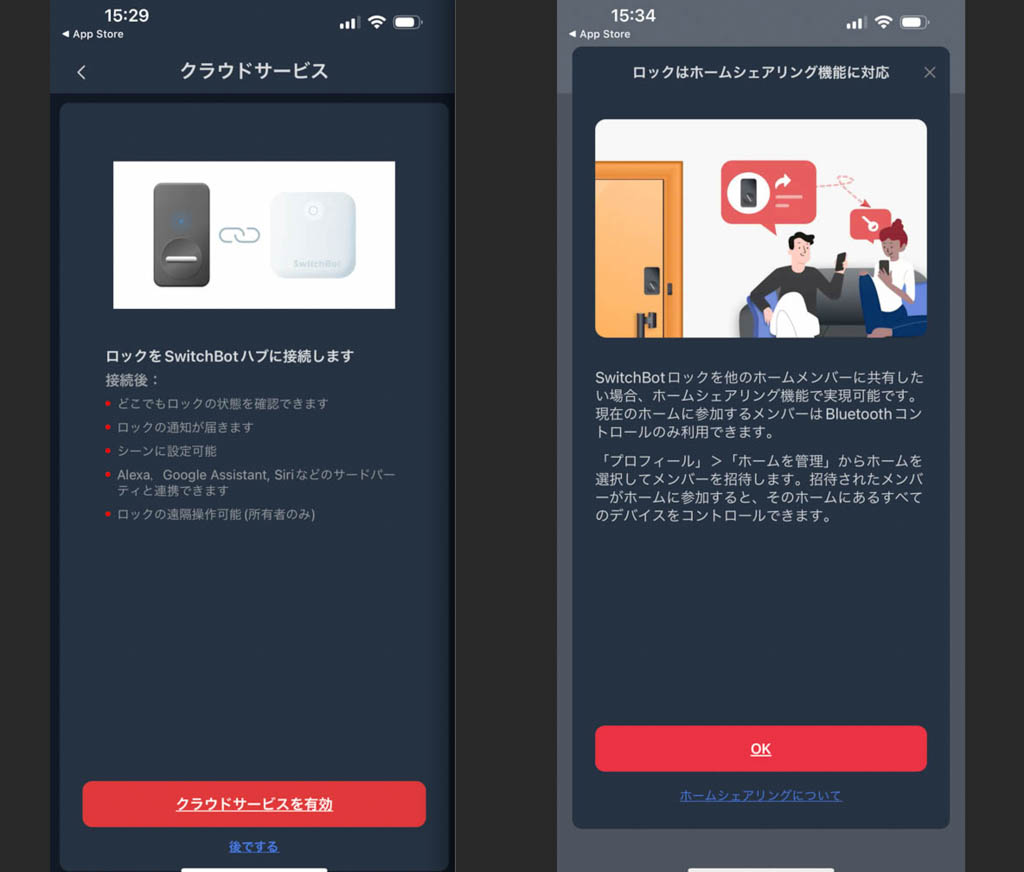
SwitchBotハブミニ、ハブ2と連携すれば、離れた場所からスマートロックの監視・制御が可能になります。
ハブミニ、ハブ2は、さまざまなSwitchBot機器の起点となるアイテム。
Amazonアレクサなど音声アシスタントとつなげると音声でロック操作が可能に。
エアコンやテレビの赤外線リモコンを学習して操作・管理することもできます。
持っていないなら同時に導入することをおすすめします。
連携するならおすすめはハブミニより新型のハブ2。

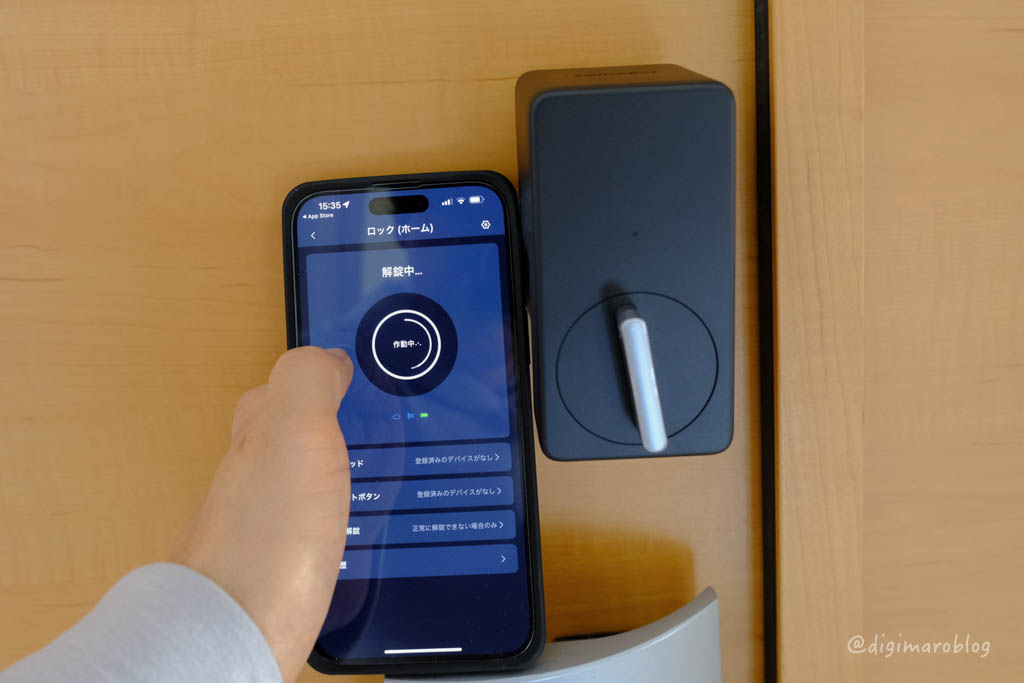
設置が完了したら早速テストしてみましょう。
ここまで、設定がうまくいってるようなら問題なく使えるはず。
ちなもに、スマートロックを2台、上下にセットして使う、ツインロックモードにも対応。
個人的にお気に入りの操作は、自動施錠/オートロックで、即時発動ではなく、例えば、解錠したら5分後に必ず施錠、みたいな設定ができるのはうれしい。
一人暮らしなら即時オートロックでいいのですが、同居人がいたら時間差で出かけるときなどいちいちロックされると困るシチュエーションもあります。
iOSでヴィジェットを使う
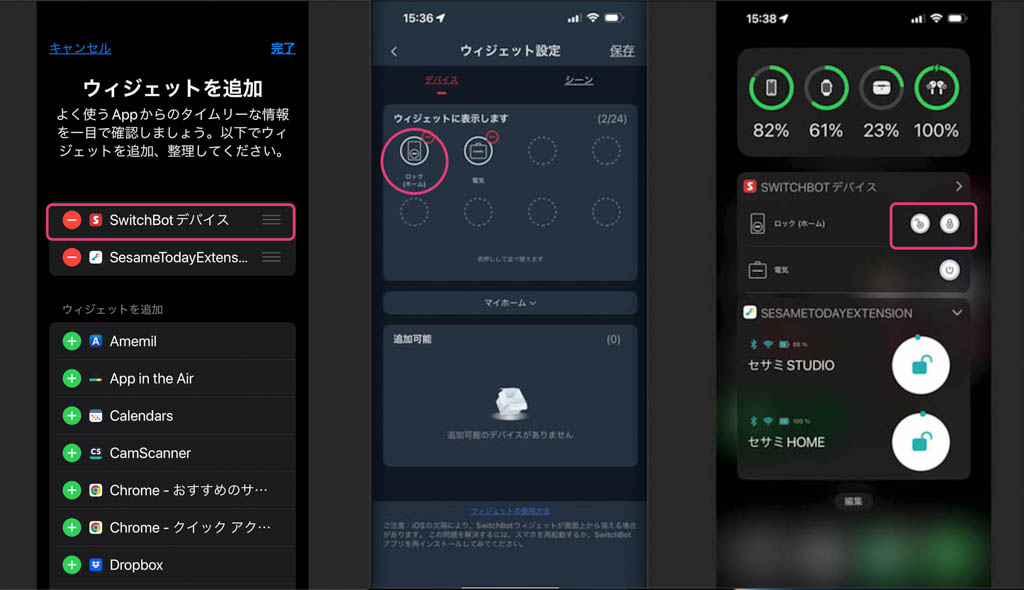
iPhoneのホーム画面で一番右にスワイプすると現れるヴィジェット。
そこにSwitchBotスマートロックを設置できます。
施錠(ロック)と解錠(アンロック)のボタンをセット可能。
SwitchBotさん、アイコンがちょっと小さいので大きくしてほしいです。
指紋認証パッドの取り付けと設定

指紋認証パッドさえあれば、スマホがなくても暗証番号や指紋認証でロック操作が可能。
スマートロックを導入したら、このパッドを導入しないのはもったいない、それくらい有用なアイテム。
導入も簡単。

裏ブタを開けるとCR123Aリチウム電池を2本入れられます。
このフタは防水パッキンしてあるのでなかなか硬い。
マイナスドライバーを使いましたが、付属のピックで開けられます。

電池は付属しているのはうれしい。
交換時期が来たらスマートロックに2本、指紋認証パッドに2本の合計4本のCR123A電池が必要。

設置の前にスマートロックとの連携を済ませておきます。
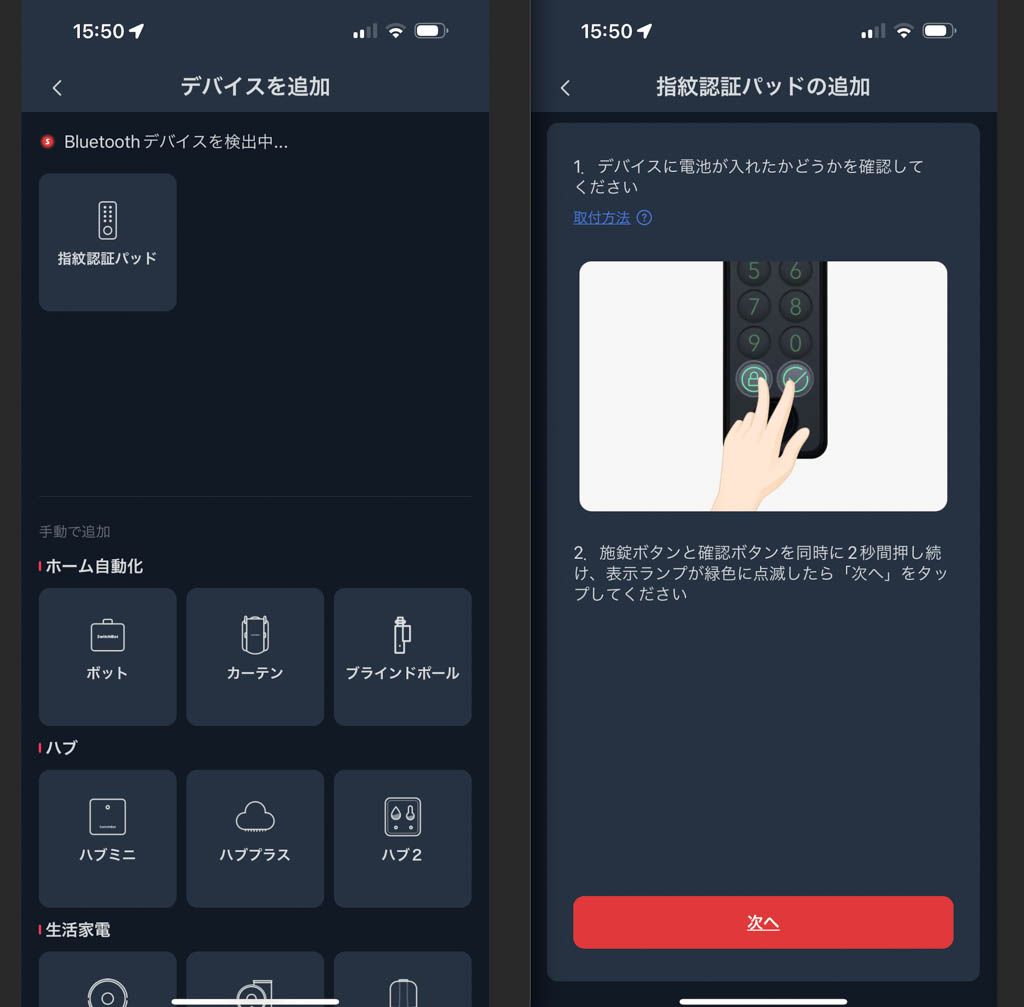
事前に電池が挿入されていれば、SwitchBotアプリのホーム画面の 右上「+」から指紋認証パッドを検索、追加するだけ。
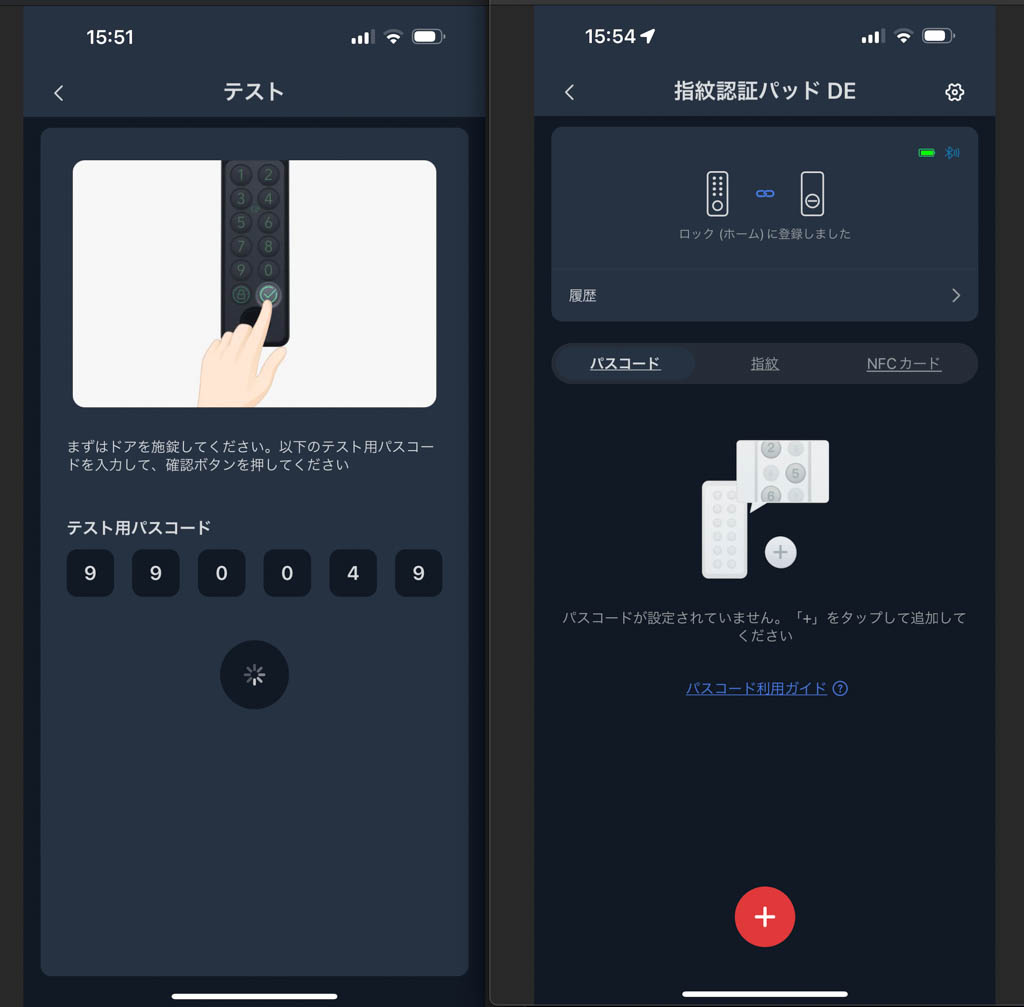
指紋認証パッドとスマートロックの連携を済ませたら、パスコード、指紋、NFCカードを登録します。
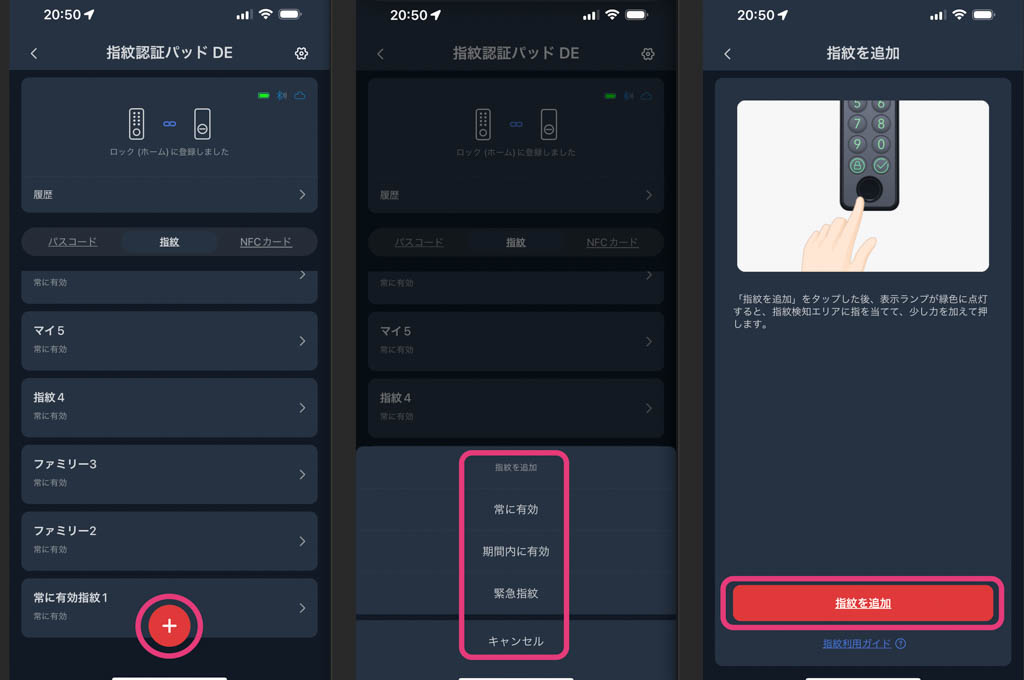
登録は簡単。
認証用の指紋はいくつでも登録可能。
家族やパートナーなど複数の指も登録しておきましょう。
右手と左手、両方登録しておくと、荷物で片手がふさがっていたとき便利。
登録は、常に有効、期間内に有効、緊急の3種類から選べます。
パスコードは6桁のみ。4桁も欲しかったけど簡単すぎなんでしょうか。

設定が終わったら、いよいよ外壁に設置。
付属の両面テープだけでもいいけど、台座をネジ止めした方が安心。
型紙シールでネジ位置を確かめます。

外壁に穴を開ける場合、浸水が心配なので、ネジの上からコーキング剤を流し込めば完璧。

台座を設置できたら、指紋認証パッドをカッチというまで押し込んでセットするだけ。
ちなみに各ボタンにタッチするとグリーンに点灯するので暗闇でもしっかり数字を確認できます。

指紋認証パッドの取り外しは、付属のピンを使って取り外します。
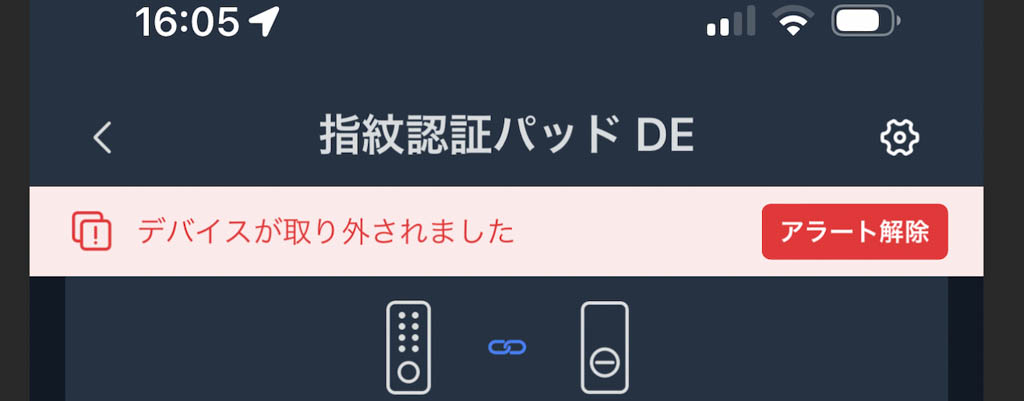
指紋認証パッドは取り外すと緊急アラートが音とともに即時表示されます。
通知はメールにも届きます。
指紋認証パッドだけ盗むということはないでしょうが、通知があれば安心。

夜間の視認性もバッチリ。
暗がりでも、どれかボタンさえ押せば光ってくれます。
暗証番号操作も問題ありません。
NFCカードも使える
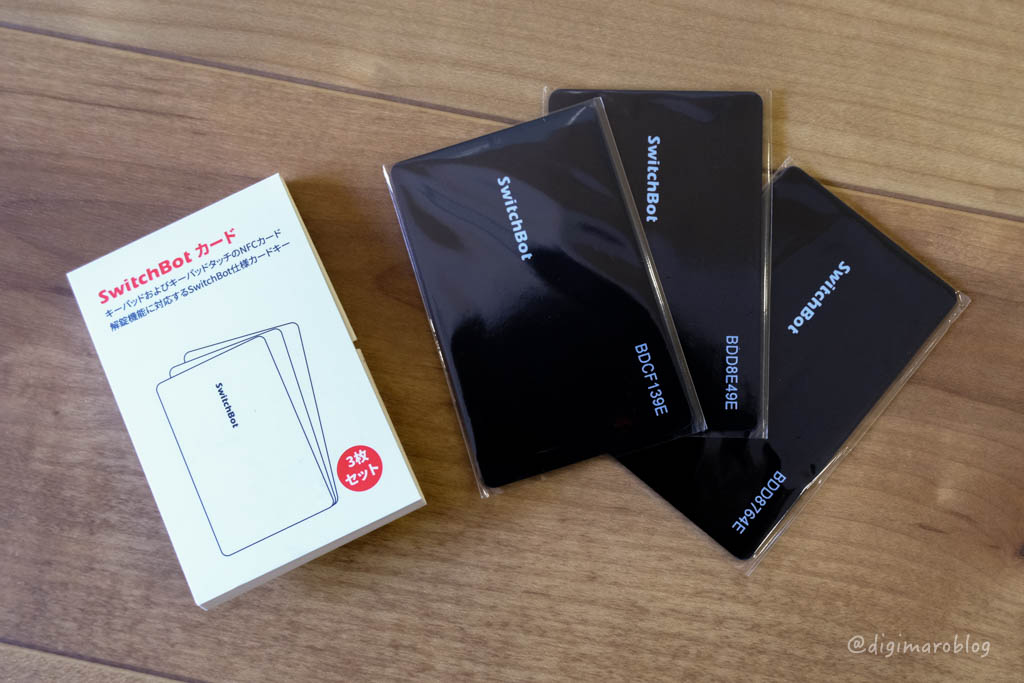
指紋のほか、NFCカードにも対応。
最初から1枚付属してくるのですが、よくわからず3枚セットを自分で購入してしまいました。
サイズ感は、クレジットカードとまったく同じと思ってもらっていいです。
登録するとすぐに使えるのですが、暗証番号と指紋認証があれば、正直出番は少なそう。
指紋より物理カード!と考える方は別売りのNFC追加カードを購入しましょう。
4種類でロック操作が行える安心感
指紋認証、暗証番号、スマホアプリ、NFCカード、スマートロックを操作する方法が多彩なのは、実はかなり重量。
- 指紋認証が突然受け付けなくなったら?
- 暗証番号を忘れたら?
- スマホを置き忘れたら?
- デバイスの電池が切れたら?
自宅に取り付けた場合、スマートロックの操作は、ほぼ毎日のことなので、いつでもうまくいくとは限りません。
デバイスの不具合はもちろんスマホを置き忘れることもあるでしょう、いろんなアクシデントが想像できます。
そんなとき、スペアの操作方法があれば、慌てることもなく対処できます。
4種類のロック操作ができるSwitchBotのスマートロックなら、どんな状況でも安心。
大前提として、物理キーは必ず持ち出すことがスマートロックの正しい使い方。
技術的なトラブルが発生しても手動なら対応できます。
そういうボクは、物理キーは面倒なのでいちいち持ち歩いてませんが、もし物理キーを置いて出かけるなら自己責任でお願いします。
SwitchBot スマートロックと指紋認証パッドでセキュリティ強化

一週間使ってみた感想ですが、「すばらしい!かなり満足」です。
ただし、スマートロックのせいではないのですが、ハブミニのWiFi接続が不安定でした。
しかもオンラインに復旧後もアプリは開いたままだと反映されず、アプリを一度キルする必要があり、かなり面倒でした。
ところが、2023年3月発売のSwitchBot ハブ2の導入で、一気に解決。現在安定した運用が可能となりました。

スマートロックと指紋認証パッド、最強の組み合わせです。
総合的にも満足度の高い製品。
気になった方は、製品ページをチェックしてみてください。











コメント