
ジンバルAI自動追尾、オートフォーカス、ジェスチャー操作、HDRなど様々な機能を詰め込んだ高性能Webカメラ『OBSBOT Tiny 4K webカメラ』の紹介です。
これさえあれば、Youtube配信からリモートワーク、オンラインのプレゼンテーションまでありとあらゆるシチュエーションに対応してくれます。
個人的に気に入ったのは、設置方法のバリエーションの豊富さとズーム機能、そしてジンバルによるスムーズなAI自動追尾。
これだけでもかなり使用頻度が上がるんですが、小型軽量ボディに専用ケース付きで使う場所を選びません。
良いことばかり取り上げてますが、ネックになるのは価格。
ハイスペックなWebカメラなので仕方ないところですが、詳しくレビューしていきます。
※この記事は、製品の提供を受けて作成しているため、一部プロモーションを含みます。
OBSBOT Tiny 4K webカメラ製品スペック
同梱物
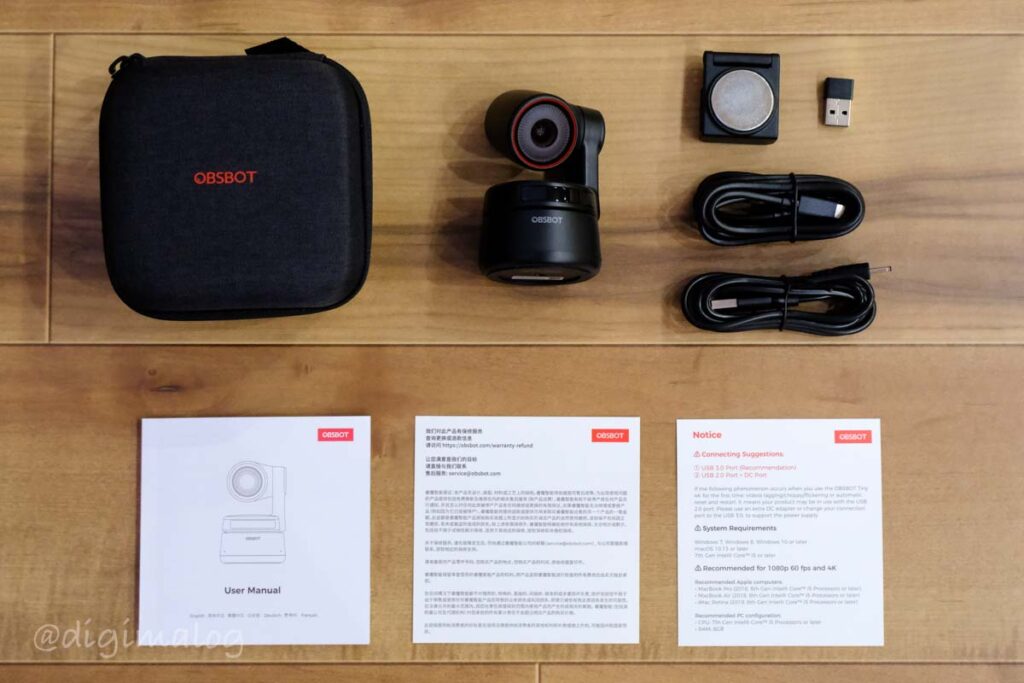
- OBSBOT Tiny 4K 本体
- USB-C to C ケーブル (1.5 m)
- USB-C (メス) to A (オス) 変換アダプター
- USB-A to DC 給電ケーブル
- マグネットスタンド
- 説明書
- 保証書
製品スペック

| ブランド | OBSBOT(オブスボット) |
|---|---|
| 有効画素数 | 800万画素 |
| 撮像素子 | CMOS |
| ズーム倍率 (デジタル含む) | 4 |
| F値 (広角側) | 2.2 f |
| レンズタイプ | F=2.2, 86°広角 |
| レンズ構成 | 広角, ズーム |
| 対応解像度 | 3840×2160, 1920×1080, 1280×720, 960×540, 640×360 |
| 可動範囲 | パン:±150° チルト:±45° |
| 最大動作速度 | 120°/秒 |
| 機能 | 4K UHD対応 自動追尾 ジェスチャーコントロール 4倍ズーム オートフォーカス HDR対応 専用アプリあり |
| サイズ | 89.5 x 58 x 58mm |
| 重量(本体のみ) | 147g |
| 対応OS | Windows 7以降(64bitのみ) MacOS 10.13以降 |
| メーカー | Remo Tech Co, Ltd |
外観

付属の専用ケース。

専用ケースには、本体とすべての付属品が収納可能。
内部は、しっかり型取りがされているので持ち運ぶときもホールドされていて安心。

電源が入っていないときは、レンズは下向きに。
正面には横長のインジゲーターランプとOBSBOTの印字。

背面には、DC電源ポートとUSB-C接続ポート。
パソコンとの接続は基本的にUSB-C接続のみで電源が入る仕組み。

底面には、製造番号のシールと、三脚用のネジ穴。

モニター取り付けには、付属の台座を使用。
マグネット式なので楽ちん。

パソコンとの接続はUSB-Cケーブルを使いますが、USB-Aへの変換アダプターも付属。

本体の重さはカタログ値どおり147g。

4K@30Hzと4倍ズームに対応したレンズ。
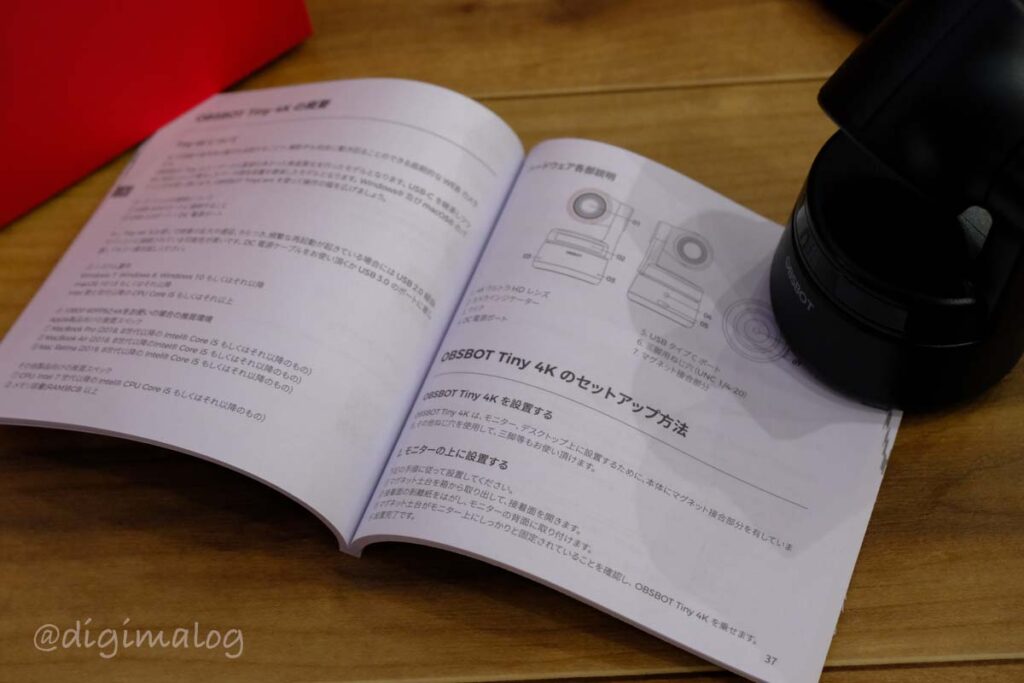
説明書は、バイリンガルで日本語対応のページもあるので安心できる。
スタンド/三脚と使う

市販の一般的な三脚に取り付けて使うことも可能。

Manfrotto ミニ三脚 PIXI への取り付け。
ジンバルによる自動追尾機能を活かすならこの使い方がベスト。

ULANZI MT-08 カメラ三脚スタンドに装着。
MT-08は軽量だし、3段階で伸縮できるので持ち運べるOBSBOT Tiny 4Kとの相性はかなりイイ。
OBSBOT TinyCam専用アプリ
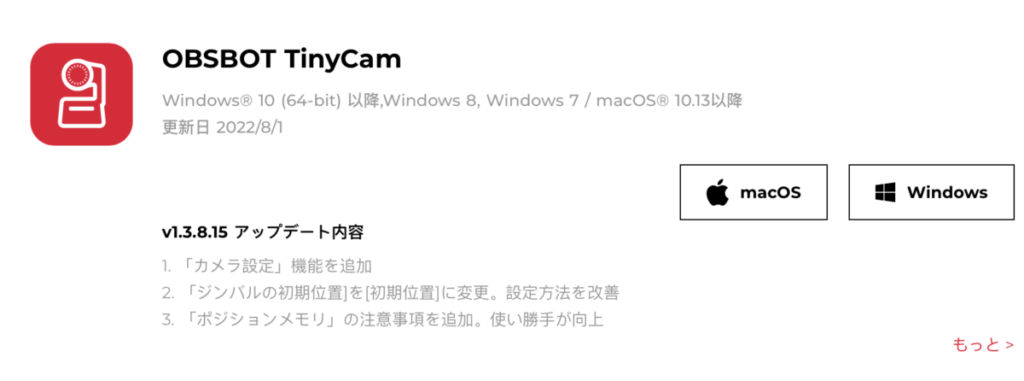
専用アプリ(Win/macOS対応)は公式ページから。
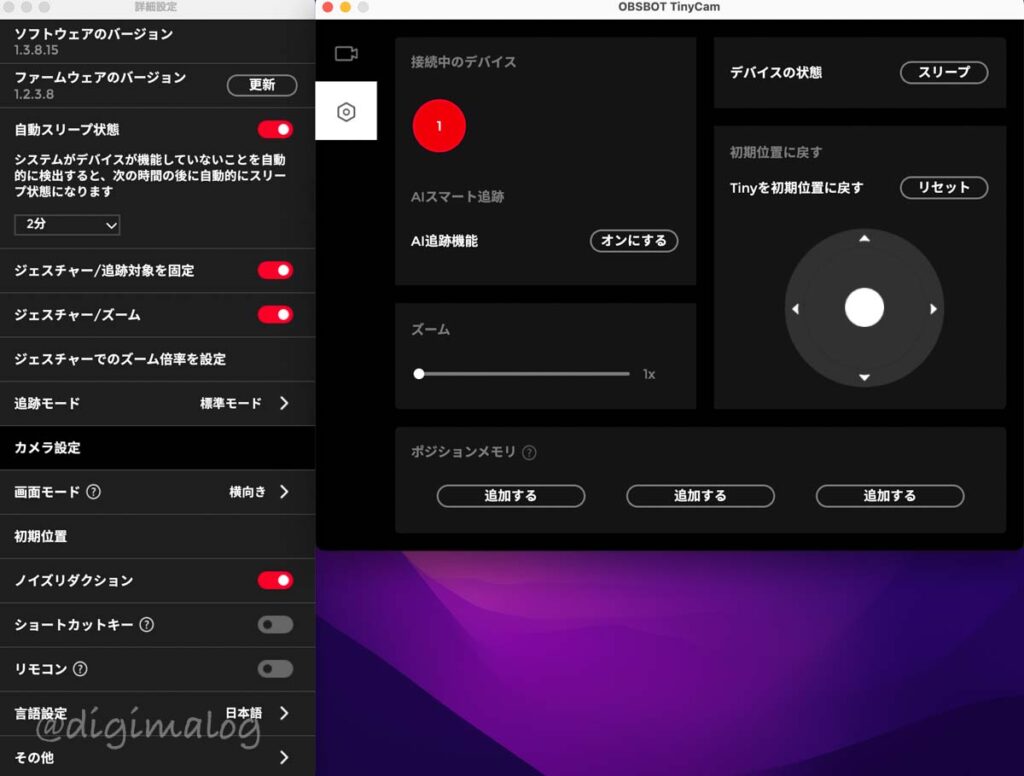
アプリをインストールすると様々な設定が可能。
OBSBOT Tiny 4K本体のファームウェアの更新もここからできます。
予め設定した画角とズームを3つまで登録可能。
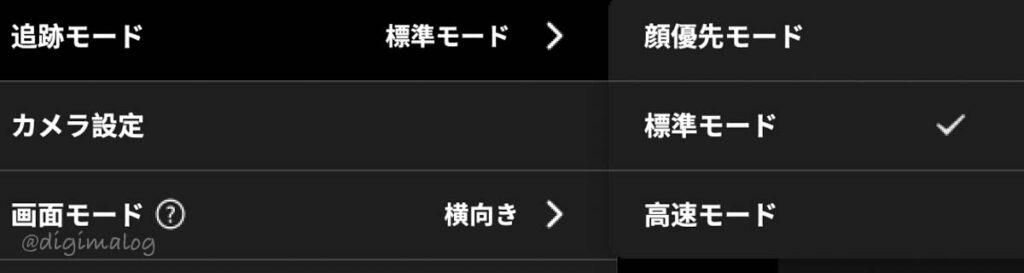
自動追尾の設定では、顔優先、動きを検知、高速追跡の3つのモードから選択可能。
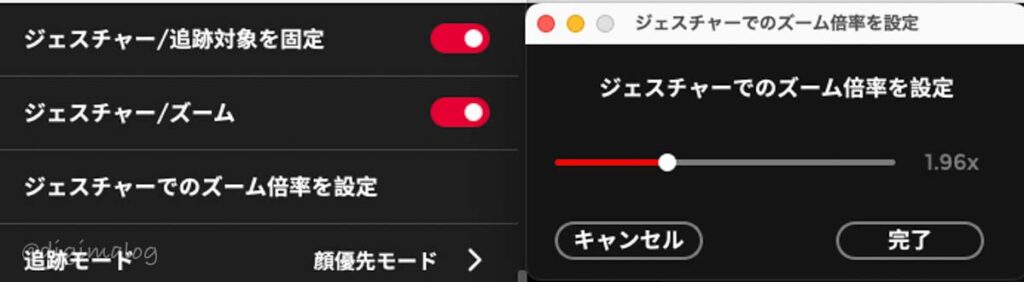
ジェスチャーの設定では、追尾対象の固定ON/OFF、指示したときのズーム倍率の設定が可能。

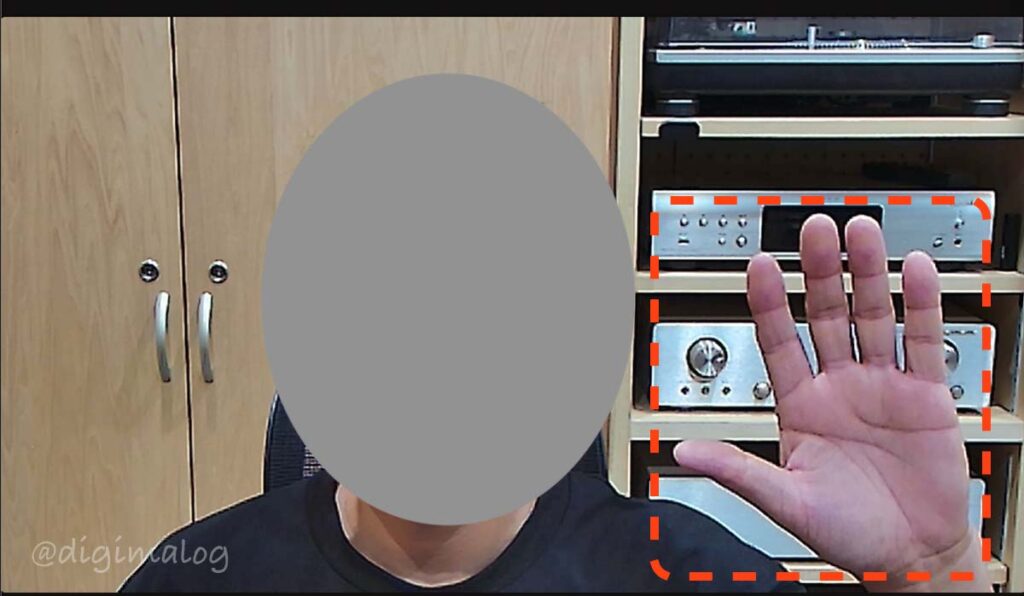
左画像のL字サインは、指定したズーム倍率のON/OFF。
右画像の手のひらを広げた状態は、自動追尾のON/OFF。
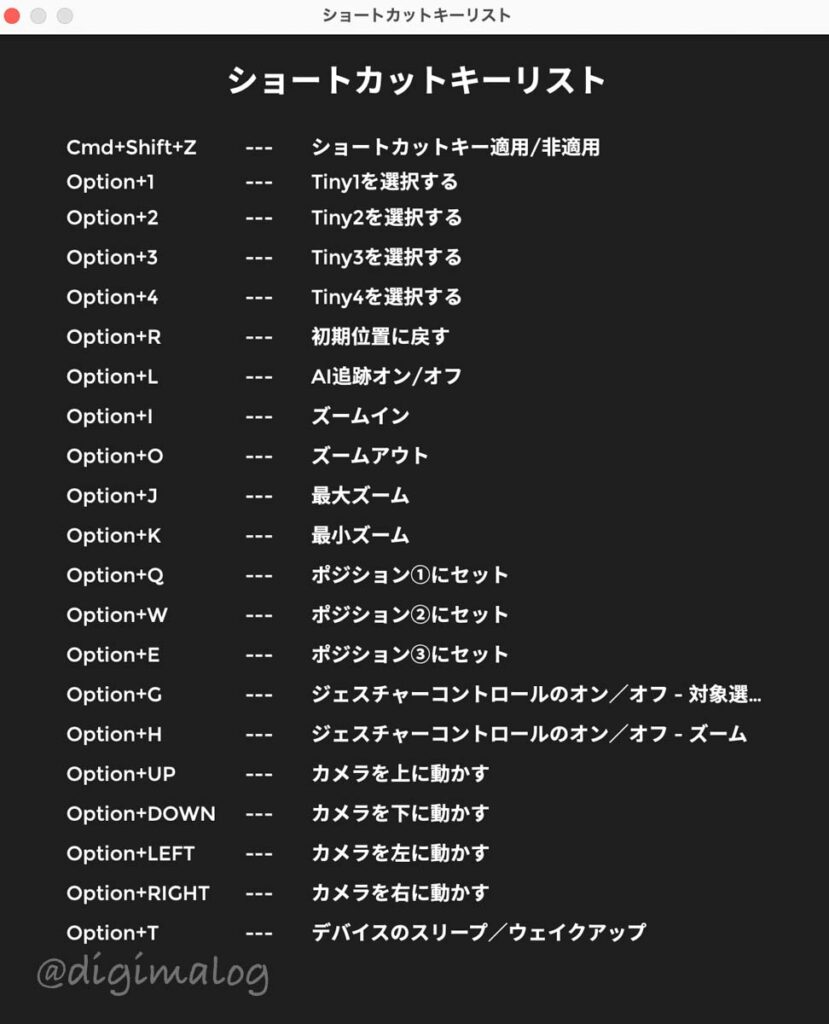
ショートカットも多数準備されています。
使用するかどうかの設定もアプリから可能。
M2 MacBook Airで使ってみる

MacBook Airに接続するとインジゲーターランプがブルーに点滅し、接続が完了すると起動中はグリーンが点灯。
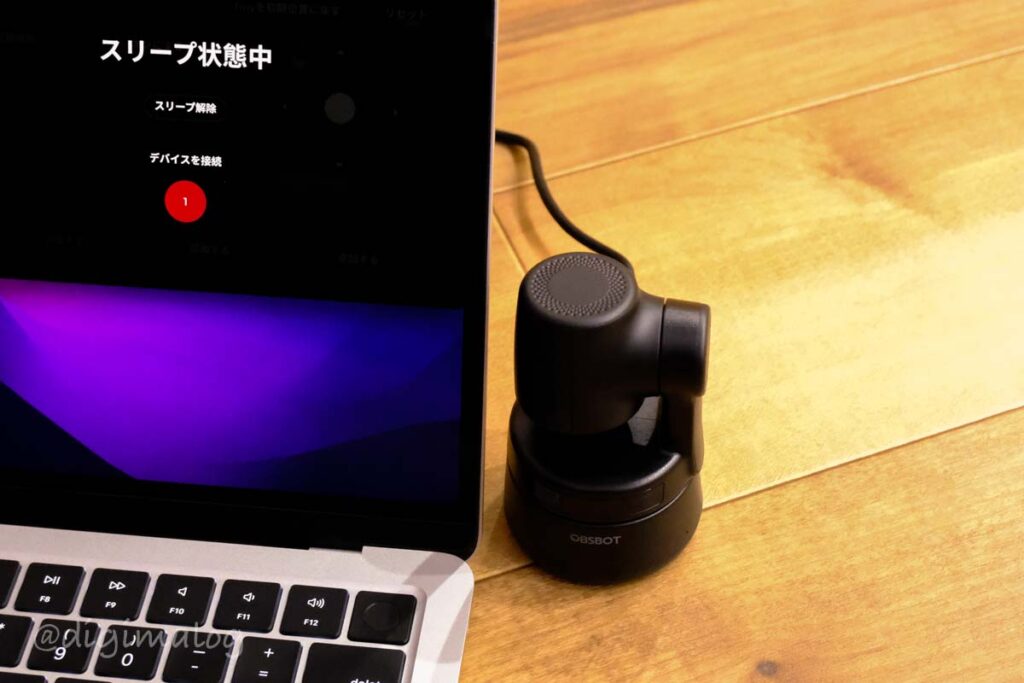
カメラのスリープはレンズが下を向いて撮影できない状態。
スリープはアプリからもできるし手動で下を向けることでも発動。
アプリでは、オートスリープに入る時間設定が可能。

これまでは、モニター上にBenQ スクリーンバー Haloを設置していて、その上にWebカメラを設置していました。


この設置方法だと、Webカメラの重みでスクリーンバーが垂れ下がってくるので、結構ストレス。
もう一点問題があって、使っていたAnker PowerConf C300 ウェブカメラは、ズームができないので、スクリーンバーの上からでは、広範囲に写るので隠したいものまで写り込んでしまうのが欠点でした。

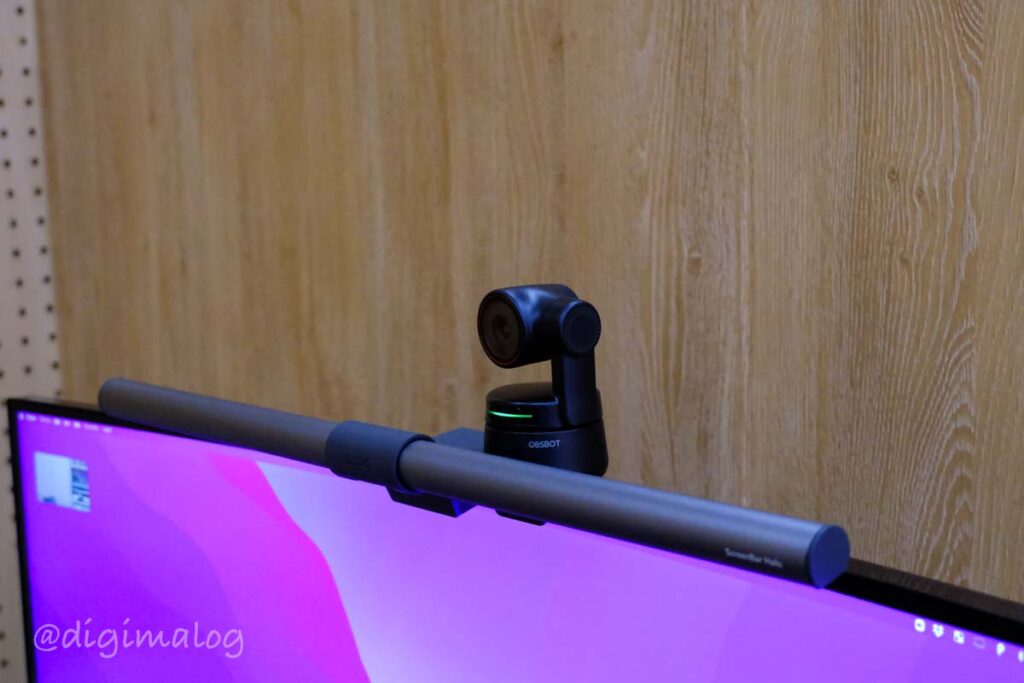
OBSBOT Tiny 4Kなら、高さがあるのでスクリーンバーの後ろに設置してもしっかり顔を捉えてくれます。
しかもズームで画角を調整可能ということで完璧。

見た目も完璧。
価格が許せばおすすめのwebカメラ OBSBOT Tiny 4K

モニターへの設置方法、最大4倍ズーム、ジンバル搭載、願ったり叶ったりのWebカメラですが、やはり価格だけはネック。
単に自宅リモートワーク用だけでなく、配信や出張先でのプレゼン用など、このOBSBOT Tiny 4Kの多彩さを活かせる方ならおすすめできるwebカメラです。
製品とアプリの完成度は不満のない仕上がりですので、気になった方はチェックしてみてください。
なおフルHD 1080p出力の『OBSBOT Tiny webカメラ』なら価格を抑えて購入することができます。
価格を抑えたフルHDバージョンはこちら









コメント